7. アニメーション
ParaView では、一連のキーフレームを記録してアニメーションを作成できます。各キーフレームで、表示パイプラインを構成するリーダー、ソース、およびフィルタのプロパティの値と、カメラの位置と方向を設定します。パラメータを選択したら、アニメーションを再生できます。アニメーションを再生すると、ビジュアリゼーションパイプラインのジオメトリ出力をメモリにキャッシュできます。アニメーションを再生すると、イメージの生成に必要な計算が非常に少なくなるため、再生速度が大幅に向上します。また、アニメーションの結果をイメージファイル(アニメーションフレームごとに1つのイメージ)またはムービーファイルに保存することもできます。各フレームでレンダリングされたジオメトリは、ParaView のPVDファイル形式で保存することもでき、時変データセットとして ParaView にロードし直すことができます。
7.1. アニメーションビュー
アニメーションビュー( Animation View )は、キーフレームを追加してアニメーションを作成するためのユーザインタフェースです。これは、複数のパラメータをアニメートするためのトラックを作成する機能を備えた、一般的なアニメーションおよびキーフレーム編集アプリケーションに似ています。Animation View には、View メニューからアクセスできます。
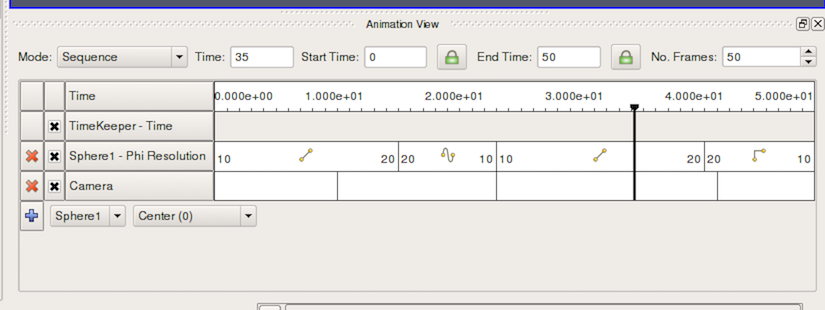
図 7.1 アニメーションビュー
図 7.1 に示すように、このビューはテーブルとして表示されます。 テーブルの上には、アニメーションの時間経過を管理するコントロールがあります。これらについては、2.1.3 章 で簡単に説明した。 テーブル内では、アニメーションのトラックは行として表示され、アニメーション時間は左から右に増加して表示されます。テーブルの最初の行には、Time というシンプルなラベルが付いており、アニメーションがカバーできる合計時間が表示されます。現在表示されている時間は、上部のTimeフィールドと、テーブル内のドラッグ可能な太い縦線の両方に示されます。
Animation View の左側には、アニメーショントラックの名前(つまり、アニメーション化する特定のオブジェクトとプロパティ)の展開可能なリストが表示されます。データソースを選択し、一番下の行でデータソースの特定のプロパティを選択します。そのプロパティのキーフレームを持つアニメーショントラックを作成するには、左側の + をクリックします。新しいトラックが作成されます。この図では、SphereSource1 の Phi Resolution プロパティとカメラの位置に対応するトラックがすでに存在しています。トラックを削除するには、 X ボタンを押します。トラックを一時的に無効にするには、トラックの右側にあるチェックボックスをオフにします。プロパティの値を入力するには、トラック名の右側の白い領域内をダブルクリックします。すると Animation Keyframes ダイアログが表示されます。カメラエントリをダブルクリックすると、図 7.2 のようなダイアログが表示されます。
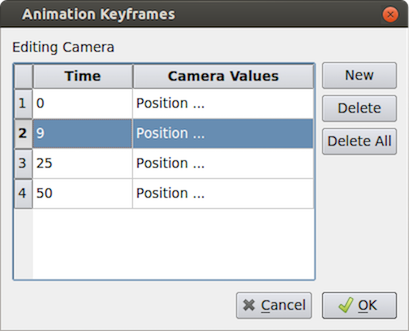
図 7.2 カメラトラックの編集
Animation Keyframes ダイアログボックスで New を押すと、新しいキーフレームを作成できます。キーフレームの一部またはすべてを削除するには、 Delete キーまたは Delete All キーを押します。 New をクリックすると、テーブルに新しいローが追加されます。どの行でも、 Time 列をクリックしてキーフレームの特定の時間を選択したり、右側の列をクリックしてパラメータの値を入力したりできます。キーフレーム時間でプロパティの値を設定できる正確なユーザインタフェースコンポーネントは、さまざまです。使用可能な場合は、中央の補間カラムをダブルクリックして、2つのキーフレーム間の補間を変更できます
Animation View のトラックでは、各キーフレームが発生する時間内の位置が縦線で表示されます。その時点でプロパティに選択された値と、その値と次の値の間で使用される補間関数は、必要に応じてテキストで表示されます。たとえば、上の図では、球体の解像度は10から始まり、リニア補間によって20に変化します。カメラ値が長すぎてテキストとして表示できないため、トラックには表示されませんが、アニメーション全体で4つのキーフレームの間隔があることがわかります。トラック自体の垂直線をドラッグできるため、各キーフレームが発生する時間を簡単に調整できます。
Did you know?

7.2. アニメーションビューヘッダ
Animation View には、図 7.3 に示すように、アニメーション自体のプロパティを制御できるヘッドバーがあります。

図 7.3 アニメーションビューヘッダー
Mode はアニメーション再生モードを制御します。ParaView では、3つのモードでアニメーションを再生できます。 Sequence モードでは、アニメーションは次々に生成されるイメージ(またはフレーム)のシーケンスとして再生され、連続してレンダリングされます。フレーム数はヘッダの最後にある No. Frames スピンボックスで制御します。フレームはできるだけ速くレンダリングされることに注意してください。したがって、表示フレームレートは、各フレームの生成とレンダリングに必要な時間に依存します。
Real Time モードでは、 Duration スピンボックス( No. Frames スピンボックスの置き換え)はアニメーション全体の実行時間を秒単位で示します。各フレームは、開始時間に対する現在の壁時計の時間 (秒) を使用してレンダリングされます。アニメーションは、 Duration (secs) スピンボックスで指定した秒数近く実行されます。次に、実際に生成されるフレームの数(またはレンダリング)は、各フレームを生成(またはレンダリング)する時間に依存します。
Snap To TimeSteps モードでは、アニメーションのフレーム数は、アニメートするデータセットの時間値の数によって決まります。これは、ParaView のデフォルトのアニメーションで使用されるアニメーションモードで、データセットの時間値を順番に再生します。時間値を持つデータセットがロードされると、ParaView によってデフォルトのアニメーションが作成されます。アニメーションを作成するためのアクションは必要ありません。時変データがロードされていないときにこのモードを使用すると、アニメーションがまったく作成されないことに注意してください。
Sequence モードでは、ヘッダの最後の項目は No. Frames スピンボックスです。このスピンボックスでは、アニメーションの総フレーム数を選択できます。同様に、 Real Time モードでは、最後の行でアニメーションの継続時間を選択できます。Snap To TimeSteps モードでは、フレームの総数はデータセットによって決定されるので、スピンボックスは無効になります。
Time エントリボックスには、現在のアニメーション時間が表示されます。これは、このビューで縦のマーカーで表示されるものと同じです。現在のアニメーション時間を変更するには、このボックスに値を入力するか(使用可能な場合)、垂直マーカーをドラッグします。エントリボックス Start Time および End Time には、アニメーションの開始時間と終了時間が表示されます。デフォルトでは、時変データセットをロードすると、開始時間と終了時間が自動的に調整されて、データ内の時間範囲全体をカバーします。 Start Time ウィジェットと End Time ウィジェットの右側にあるロックチェックボタンを使用すると、このような動作を防ぐことができるため、選択した特定のタイムドメインをアニメーションが確実にカバーできるようになります。
Did you know?
Settings/Properties Panel Options/AdvancedにあるAnimation Time Precisionの値を変更すると、アニメーションクロックで表示される精度(有効桁数)を変更できます。
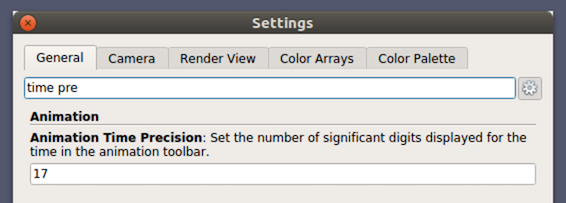
7.3. 時系列データのアニメーション化
時系列データをロードすると、ParaView によって自動的にデフォルトのアニメーションが作成され、手動でアニメーションを作成しなくてもデータの時間領域を再生できます。 Animation View を使用すると、アニメーション時間とデータ時間のカップリングを解除して、アニメーション中にデータ時間を操作するキーフレームを作成できます。
TimeKeeper – Time トラックをダブルクリックすると、図 7.4 に示すような Animation Keyframes ダイアログが表示されます。このダイアログでは、3つの基本的に異なる方法でデータ時間を進行させることができます。 Animation Time ラジオボタンが選択されている場合は、データ時間がアニメーション時間に関連付けられてスケーリングされるため、アニメーションの進行に伴ってデータが自然に変化します。時間によって変化するデータの性質を無視する場合は、代わりに Constant Time を選択します。この場合、アニメーションの期間中にデータが表示される特定の時間値を選択します。最後に、 Variable Time ラジオボタンを選択してデータ時間を完全に制御し、可視化パイプラインの他のアニメート可能なプロパティと同様にデータ時間を制御できます。図 7.4 に示す例では、時間はアニメーションの最初の15フレームでは前に進み、次の30フレームでは後ろに進み、最後の15フレームでは前に進みます。
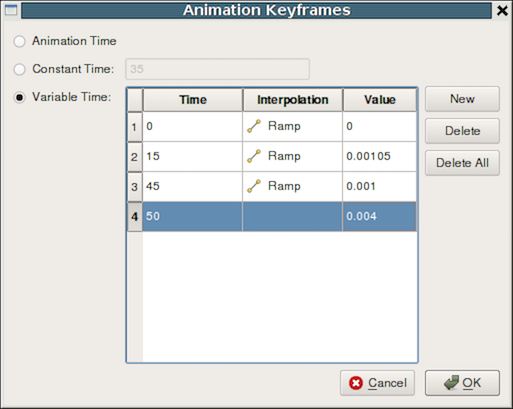
図 7.4 キーフレームを使用したデータ時間の制御
7.4. アニメーションを再生する
アニメーションを設計したら、図 2.8 に示すVCRコントロールツールバーを使用してアニメーションを再生できます。

図 7.5 paraview の VCR Controls と Current Time Controls ツールバー
7.5. カメラのアニメーション
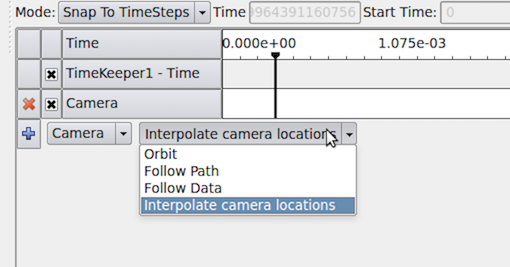
図 7.6 カメラトラックの追加
アニメーションのソースやフィルタのパラメータを変更できるように、カメラのパラメータも変更できます。図 7.6 に示すように、アニメーショントラックを追加して、セットアップ内のすべての3Dレンダリングビューのカメラを個別にアニメートすることができます。ビューを選択した状態でビューのカメラアニメーショントラックを追加するには、最初のドロップダウンメニューから Camera を選択した後、 + ボタンをクリックします。2番目のドロップダウンリストでは、カメラのアニメート方法を選択できます。3つのオプションがあり、それぞれがキーフレームを指定するための異なるメカニズムを提供します。アニメーショントラックを追加した後でモードを変更することはできませんが、トラックを削除して新しいトラックを作成することはできます。
7.5.1. カメラ位置を補間する
このモードでは、各キーフレームでカメラ位置、焦点、ビュー角度、上方向を指定します。アニメーションプレーヤは、これらの指定された位置の間を補間します。他のパラメータと同様に、キーフレームを編集するには、トラックをダブルクリックします。 Use Current ボタンを使用して、現在の位置をキーフレームとしてキャプチャすることもできます。
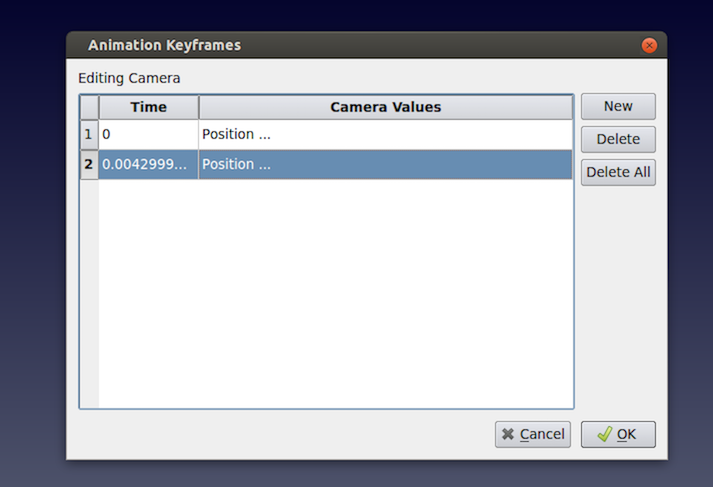
図 7.7 アニメーションパラメータの設定
このモードを使用してアニメーションをスムーズに表示するには、キーフレームを正しく頻繁に追加することが非常に難しい場合があります。
7.5.2. 軌道
このモードでは、カメラが対象のオブジェクトを中心に回転するカメラアニメーションをすばやく作成できます。 Camera トラックを追加する前に、パイプラインブラウザで回転の中心となるオブジェクトを選択します。 Animation View で Orbit from the Camera を選択し、 + を押します。 回転の中心、回転平面の法線、原点(すなわち、回転が開始する平面上の点)などのオービットパラメータを編集できるダイアログボックスが表示されます。デフォルトでは、Center は選択したオブジェクトの境界の中心で、Normal はカメラが使用する現在の上方向で、原点は現在のカメラ位置です。
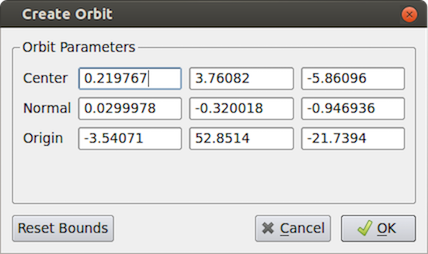
図 7.8 カメラ軌道の作成
7.5.3. 経路
このモードでは、カメラ位置とカメラ焦点によって取られる経路(パス, path)を指定できます。デフォルトでは、パスは選択したオブジェクトの周りを周回するように設定されています。その後、キーフレームを編集してパスを変更できます。
図 7.9 に、キーフレームのパスを編集するためのダイアログを示します。カメラ位置(Camera Position)またはカメラフォーカス(Camera Focus)を選択すると、パスの設定に使用できるウィジェットが3Dビューに表示されます。CTRL + Left Click を使用して新しい制御点を挿入し、⇧ + Left Click を使用して制御点を削除します。パスを閉じるかどうかを切り替えることもできます。
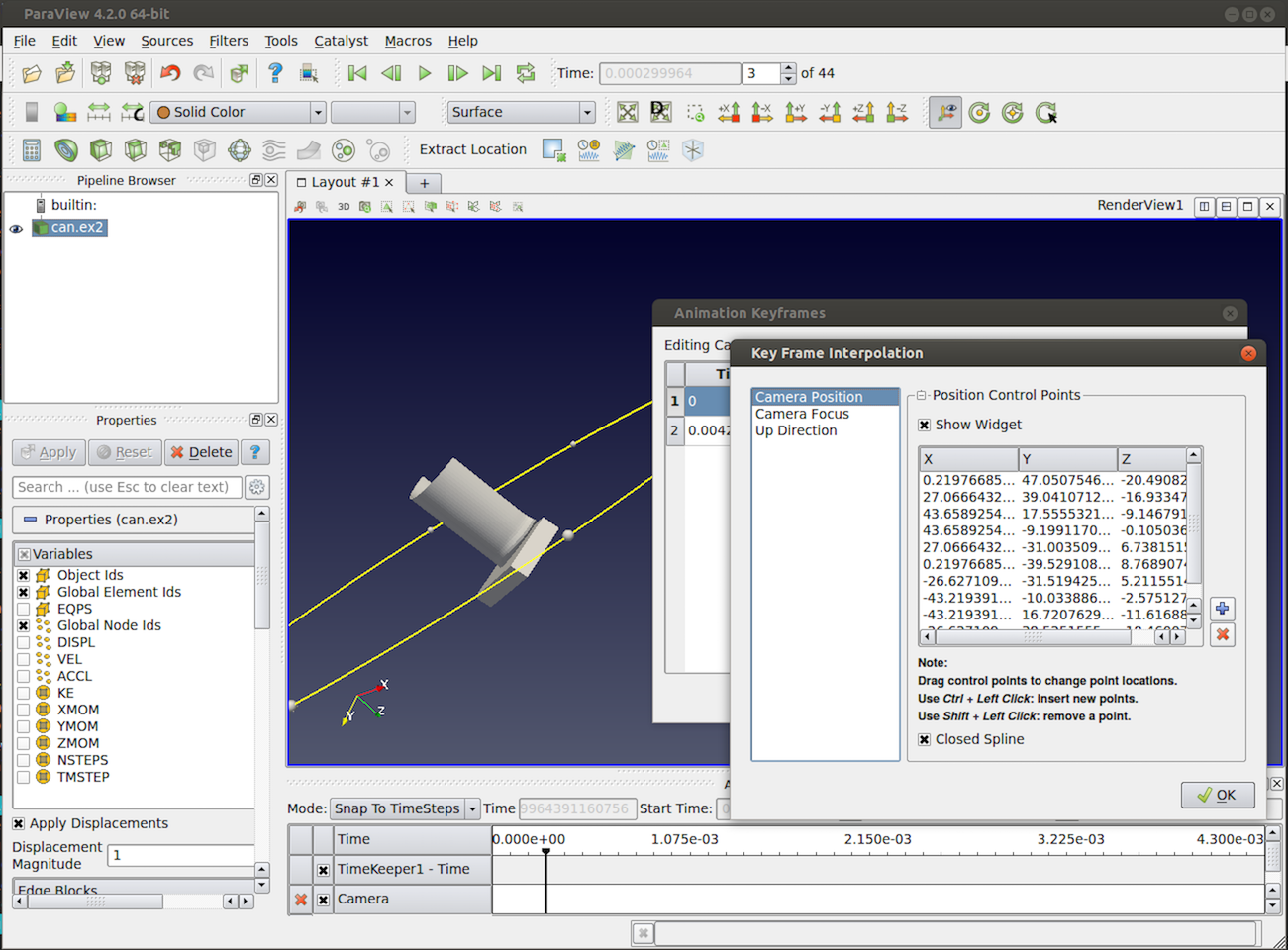
図 7.9 カメラ経路の作成
