3. 比較可視化
ParaView の比較可視化(Comparative visualization)とは、互いに比較するための並列表示を作成する機能のことです。最も基本的な形式では、ParaView の機能を使用して複数のビューを並べて表示し、同時に可視化することができます。しかし、すぐに面倒になってしまいます。簡単な例を見てみましょう。例えば、データセット内の一連の等値によって生成された等値面を比較したいとします。このような可視化を設定するには、最初に等値と同じ数の Render View を作成する必要があります。次に、同じ数の Contour フィルタを作成し、各フィルタに適切な等値を設定して、結果をいずれかのビューに生成して表示します。等値の数が増えるにつれて、これがいかに退屈になるかがわかります。どのビューがどの等値を示しているかを追跡する必要があるため、エラーが発生しやすくなります。可視化全体を設定した後で、すべての等値面の Representation タイプを Wireframe に変更する必要があるとします。
Comparative View は、このようなユースケースを処理するように設計されています。個別のビューを作成する代わりに、単一のビュー Render View (Comparative) を作成します。ビュー自体は、構成可能な \(m \times n\) Render View で構成されます。このビューに表示するデータはすべて、すべての内部ビューに同時に表示されます。スカラーカラーや表示タイプなどの表示プロパティの変更も、これらの内部ビュー間で一貫して維持されます。内部ビューのインタラクションはリンクされているため、1つのビューを操作すると、他のすべてのビューも更新されます。これは非常に便利ですが、 Render View 群の本当の威力は、ビュー間で変化するようにパラメータを設定すると明らかになります。このパラメーターには、フィルタのプロパティや不透明度など、パイプラインモジュール上の任意のプロパティを指定することも、データ時間を指定することもできます。これらの各内部ビューは、選択したとおりにパラメータを設定して得られた結果をレンダリングします。最初の例に戻りますが、 Render View (Comparative) に表示する単一の Contour フィルタを作成し、比較するiso値と同数の内部ビューを指定します。次に、 Contour フィルタの Isosurfaces プロパティとviolaを変化させるパラメータスタディを設定します。ビューによって、比較可視化結果が生成されます。
この章では、このビューを設定する方法と、これらのパラメータを設定して比較する方法について説明します。ここでは、 Render View (Comparative) についてのみ説明します。ただし、 Bar Chart View (Comparative) や Line Chart View (Comparative) など、他の比較ビューにも同じ原則が適用されます。
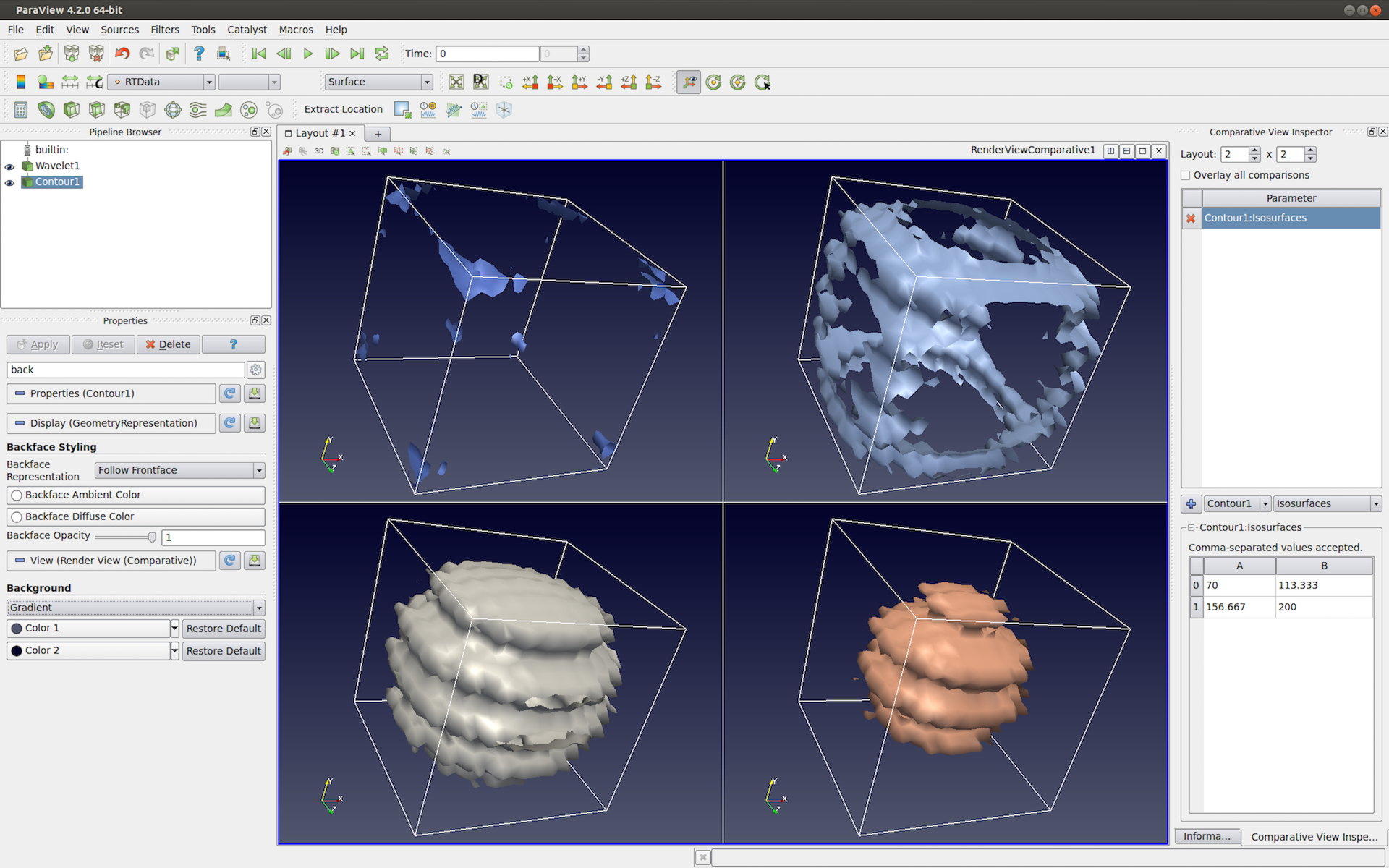
図 3.17 パラメータスタディを表示する paraview の Render View (Comparative) 。この例では、 Contour フィルタの異なる等値を使用して生成された表示を比較しています。 Comparative View Inspector ドックパネル(右側)はパラメータスタディの設定に使用します。
3.1. 比較ビューの設定
paraview で Render View (Comparative) を作成するには、アクティブビューを分割または閉じて、新規ビュー作成ウィジェットから Render View (Comparative) を選択します。paraview は直ちに4つの Render View を \(2\times 2\) グリッドにレイアウトして表示します。これらの内部ビューのサイズを変更することはできませんが、必要に応じてビューフレームを分割し、他のビューを作成することはできます。
Properties パネルには、 View プロパティセクションの Render View で使用可能なプロパティが表示されます。これらのプロパティのいずれかを変更すると、これらすべての内部ビューに影響します。たとえば、 Background colorを Gradient に設定すると、すべてのビューにグラデーションの背景が表示されます。
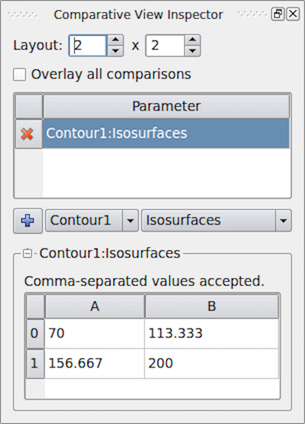
図 3.18 paraview の Comparative View Inspector 使用して、アクティブな比較ビューを設定します。
比較ビュー自体を設定するには、 Comparative View Inspector 図 3.18 ) は View メニューからアクセスできます。 Comparative View Inspector は、アクティブビューが比較ビューの場合に有効になるドッキング可能なパネルです。
アクティブな比較ビューで使用する内部ビューの数とレイアウト方法を変更するには、 Layout を使用します。最初の値は水平方向のビュー数で、2番目の値は垂直方向のカウントです。
パラメータスタディをサイドバイサイドビューで実行する以外に、すべての結果を1つのビューで表示することもできます。そのためには、 Overlay all comparisons チェックボックスをチェックしてください。オンにすると、\(m\times n\) ビューのグリッドが表示される代わりに、\(m\times n\) 回に表示されるすべての表示可能なデータが1つのビューのみに表示されます。
このビューにデータを表示するには、他のビューと同じ操作を行います。このビューをアクティブにし、 Pipeline Browser を使用して、選択したパイプラインモジュールによって生成されたデータを表示するよう眼球アイコンを切り替えます。このビューにデータセットを表示すると、すべての内部ビューに同時にデータが表示されます。 View プロパティと同様に、 Display プロパティでは、 Coloring 、 Styling などのプロパティを変更すると、すべての内部ビューに反映されます。
内部ビューのカメラは自動的にリンクされるため、ビューの1つを操作すると、マウスボタンを放したときにすべてのビューが同時に更新されます。
3.2. パラメータスタディの設定
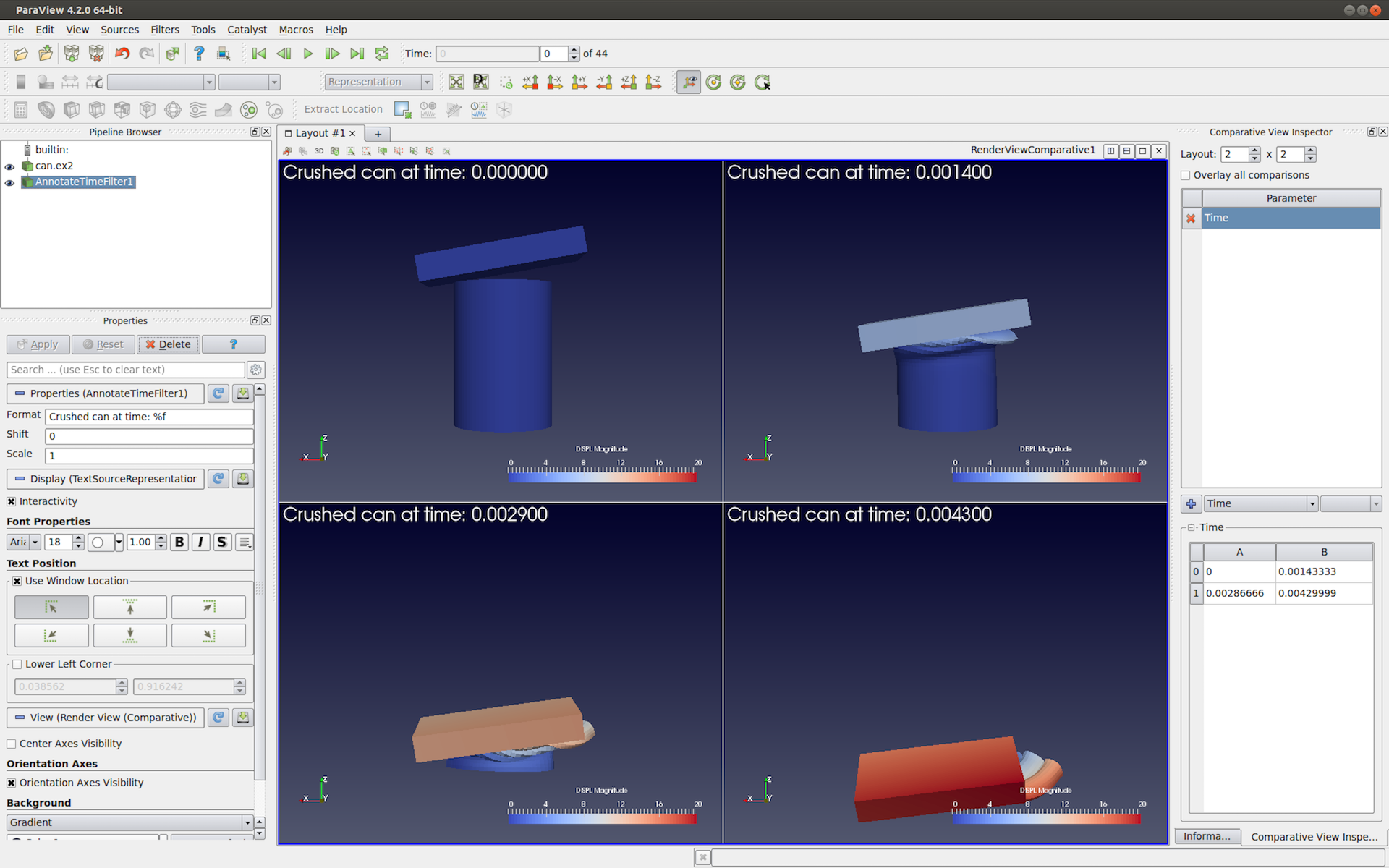
図 3.19 Annotate Time フィルタを用いた Render View (Comparative) を使用して各ビューの時間を表示します。この場合、パラメータスタディはビュー間で時間( Time )変化します。
パラメータスタディの設定方法を理解するために、元の例に戻ります。可視化パイプラインは単純に Wavelet \(\rightarrow\) Contour (デフォルトのプロパティ値を想定)で、 Contour フィルタの結果を \(2 \times 2\) Render View (Comparative) に Overlay all comparisons をチェックしないで表示します。
次に、内部ビューごとに表示の Isosurfaces プロパティ値を変更します。それは私たちが研究するパラメーターです。これは Contour フィルタのプロパティなので、 Contour フィルタインスタンスを選択します。次に、そのプロパティ Isosurfaces がパラメータ選択コンボボックス内にあります。パラメータをスタディに追加するには、 ボタンをクリックする必要があります。
ボタンをクリックする必要があります。
パラメータ Contour1:Isosurfaces がコンボボックスの上の Parameter リストに表示されます。このパラメータを削除するには、パラメータ名の横にある  ボタンを使用します。
ボタンを使用します。
Did you know?
パラメータスタディを設定するこのメカニズムは、アニメーションの設定方法と似ています。実際、2つのメカニズムはそれほど違わず、多くの実装コードを共有しています。
同時に、コンボボックスの下にあるテーブルウィジェットには、sosurfaces のデフォルト値セットが移入されます。ここでは、各ビューのパラメータ値を指定します。ビューの位置はテーブル内の位置と一致します。したがって、\(0-A\) は左上のビュー、\(0-B\) は一番上の行の左から2番目のビュー、というようになります。テーブル内の特定の位置のパラメータ値は、対応するビューで表示を生成するために使用される値です。
パラメータ(この例では、 Isosurfaces )の値を変更するには、テーブルのセルをダブルクリックして1つずつ変更します。また、セルに値の範囲を入力しやすくするために、複数のセル、複数のセルをクリックしてドラッグすることもできます。マウスを離すと、データ値の範囲を入力するよう求めるダイアログが表示されます( 図 3.20 )。行と列の組み合わせを選択した場合、ダイアログボックスでは、指定した範囲を使用してパラメータを変化させる方向も選択できます。最初にパラメータを水平方向に変更するか、最初に垂直方向に変更するか、または一方の方向のみに沿って他の方向を一定にして変更するかを選択できます。これは、複数のパラメータを使用してスタディを実行する場合に便利です。
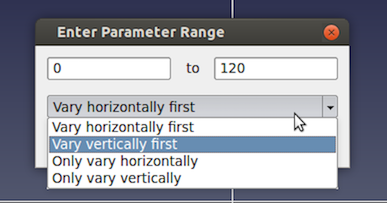
図 3.20 paraview でパラメータ値の範囲を選択し、パラメータ値を変更する方法をコントロールするために使用するダイアログボックス
パラメータ値を変更するとすぐに、ビューが更新されて変更が反映されます。
3.3. 注釈の追加
通常の Render View を使用する場合とまったく同じように、色の凡例、テキスト、および立方体軸などの注釈を追加します。他のプロパティと同様に、注釈はすべての内部ビューに表示されます。
Did you know?
Annotate Time ソースまたはフィルタを使用して、各内部ビューのデータ時間またはビュー時間を表示できます。スタディのパラメータの1つが Time である場合、テキストには各ビューの時間値が反映されます( 図 3.19 )。