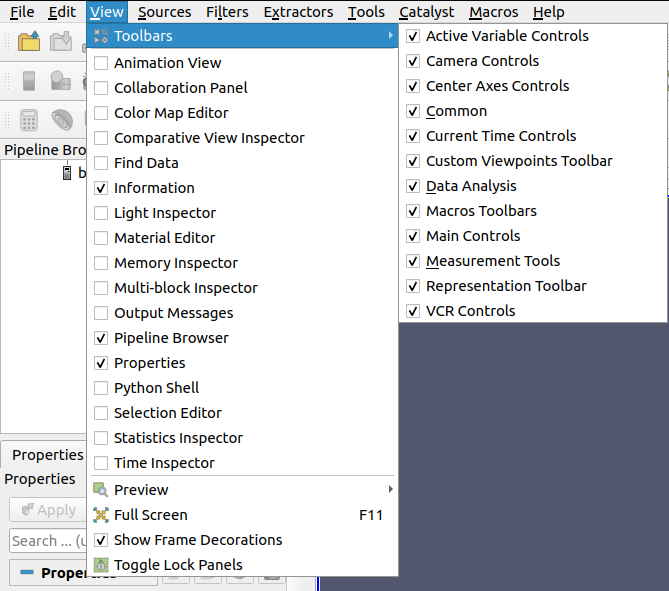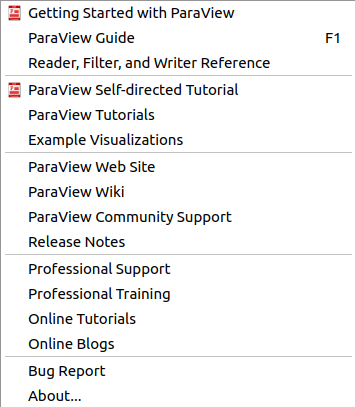1. 初級:ParaView
1.1. はじめに
このチュートリアルでは、paraview の起動方法、paraview に関する情報やヘルプの探し方、そしてParaViewで使用されるより重要なコントロールのいくつかを説明します。
The ParaView web site is located at https://www.paraview.org. New
versions of paraview can be found here, along with different tutorials
and advice. ParaView versions include 32 and 64 bit versions of Linux,
Windows and macOS. Training (practice) data is included in all ParaView
downloads, and can be accessed through File → Open → Examples.
Did you know?
paraview にヘルプを統合しました。ヘルプは、メニューの Help → Help にあります。
1.2. 簡単な例
1.2.1. ParaViewを起動する
Windowsの場合、スタート → すべてのプログラム → ParaView x.x.x → と進み、ParaView をクリックします。
Macの場合、ファインダーでParaViewディレクトリ(ParaViewをインストールしたApplicationディレクトリ内)に移動し、paraview をクリックします。
Linuxでは、ParaView ディレクトリ(ParaViewをダウンロードした場所)に移動し、bin と入力し、paraview と入力してください。
1.2.2. スタートアップ画面
Startup Screen には、2つの重要なリンクがあります。この2つのリンクは、Help メニューからも見つけることができます。これらは Getting Started Guide と Example Visualizations です。必要に応じて、Don't show this window again をクリックし、Close をクリックします。
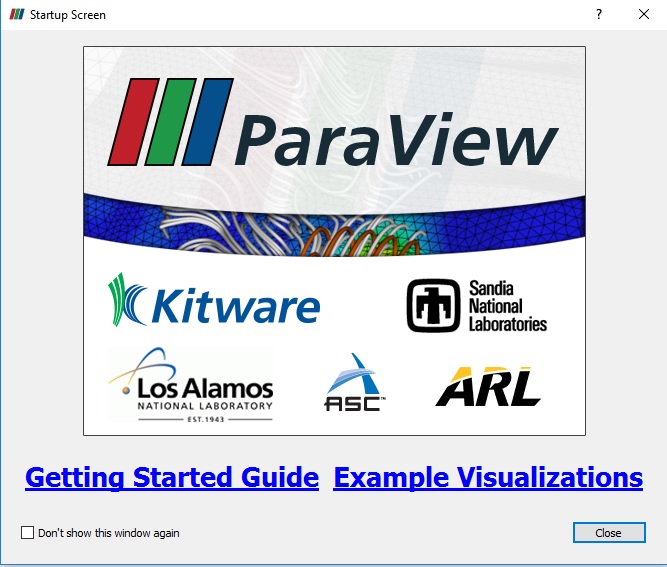
1.2.3. スタートアップガイド
スタートアップガイド (Getting Started Guide) は、2ページのミニチュートリアルで、基本的な ParaView の使い方を紹介しています。
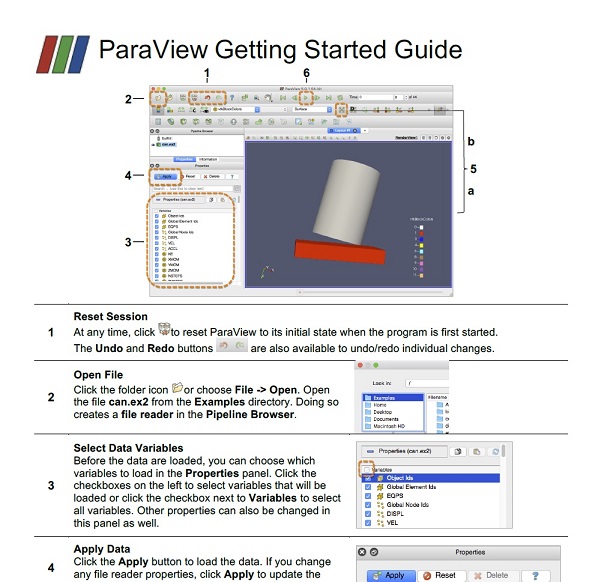
可視化例 は、6つの完成した可視化結果を提供します。その後、ParaView パイプラインを使用して試すことができます。
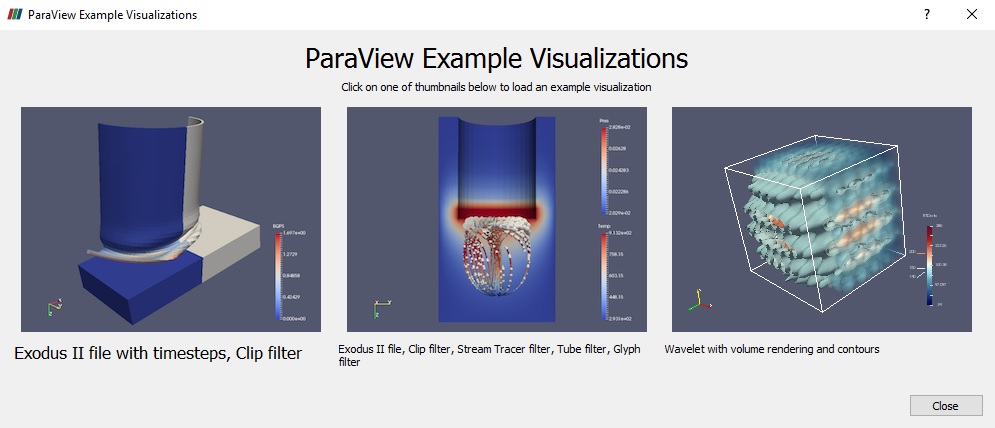
1.2.5. can.ex2を開く
can.ex2を開きます。
can.ex2は、ParaViewのExamplesフォルダに同梱されているデータセットの一つです。
paraviewで、File → Open を実行してください。左上に、Examples というフォルダがあります。このフォルダーに入ります。
can.ex2を選択します。
OK を押します。
Properties タブで、すべての Block Arrays が選択されます。
Apply を実行します。
VEL用のノード変数をオフにします。選択された変数はメモリを消費し、データセットによっては巨大になるため、多くの場合、ユーザーは実行に必要なデータのみを読み込むことになります。
VEL をクリックし、チェックボックスをオフにします。
Apply を実行します。
画面はこのように表示されるはずです。( 四角は赤で表示されます。ParaView のデフォルトはブロックによる色付けで、今見ているブロックは赤だからです。)あなたは、缶が乗っているプレートの底を見ています。
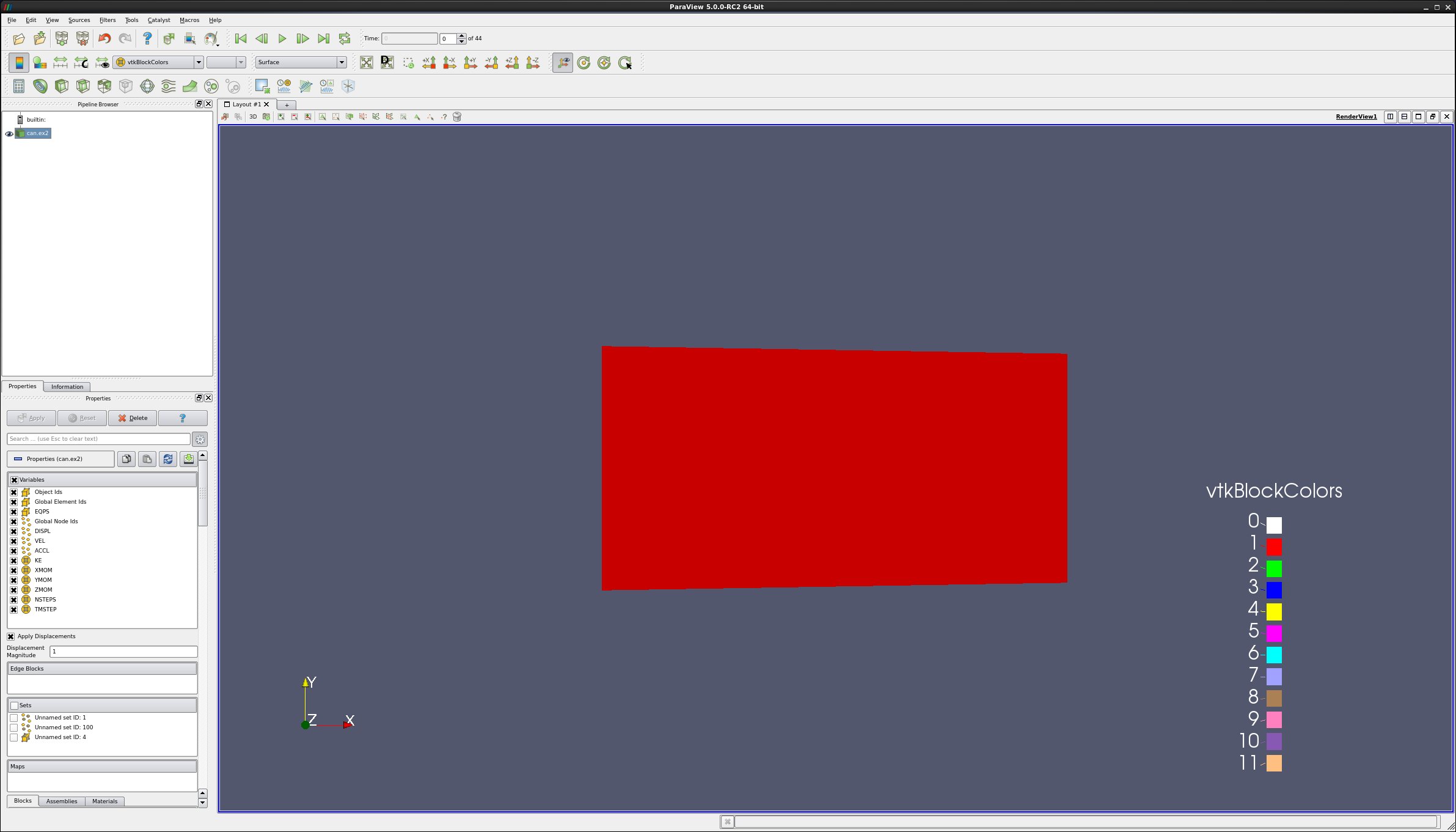
3Dオブジェクトを動かしてみましょう。マウスの left ボタンで缶を掴んでください。center ボタンで試してみてください。right ボタンでもう一度試してみてください。SHIFT キーを押しながら3つとも試してみてください。X、Y、Zキーを押しながらもう一度試してみてください。
缶の角にマウスを置きます。CTRL キーを押したまま、右 マウスボタンを上下に動かします。その位置にズームインしたりズームアウトしたりすることができます。Macでは CTRL キーではなく Command キーを使用していることに注意してください。
Reset アイコンは、データを再センタリングするために使用されます。 今すぐ選択してください。 この右側には、虫眼鏡のような Zoom to Box アイコンがあります。 それを選択し、ラバーバンドで缶の端を選択します。 Reset をクリック。 SHFT キーと Zoom to Box を使用してみてください。

camera に X, Y and Z 軸を上下に見るように指示するには、 +X, -X, +Y, -Y, +Z, -Z アイコンを使用します。

これで画面はこのようになります:
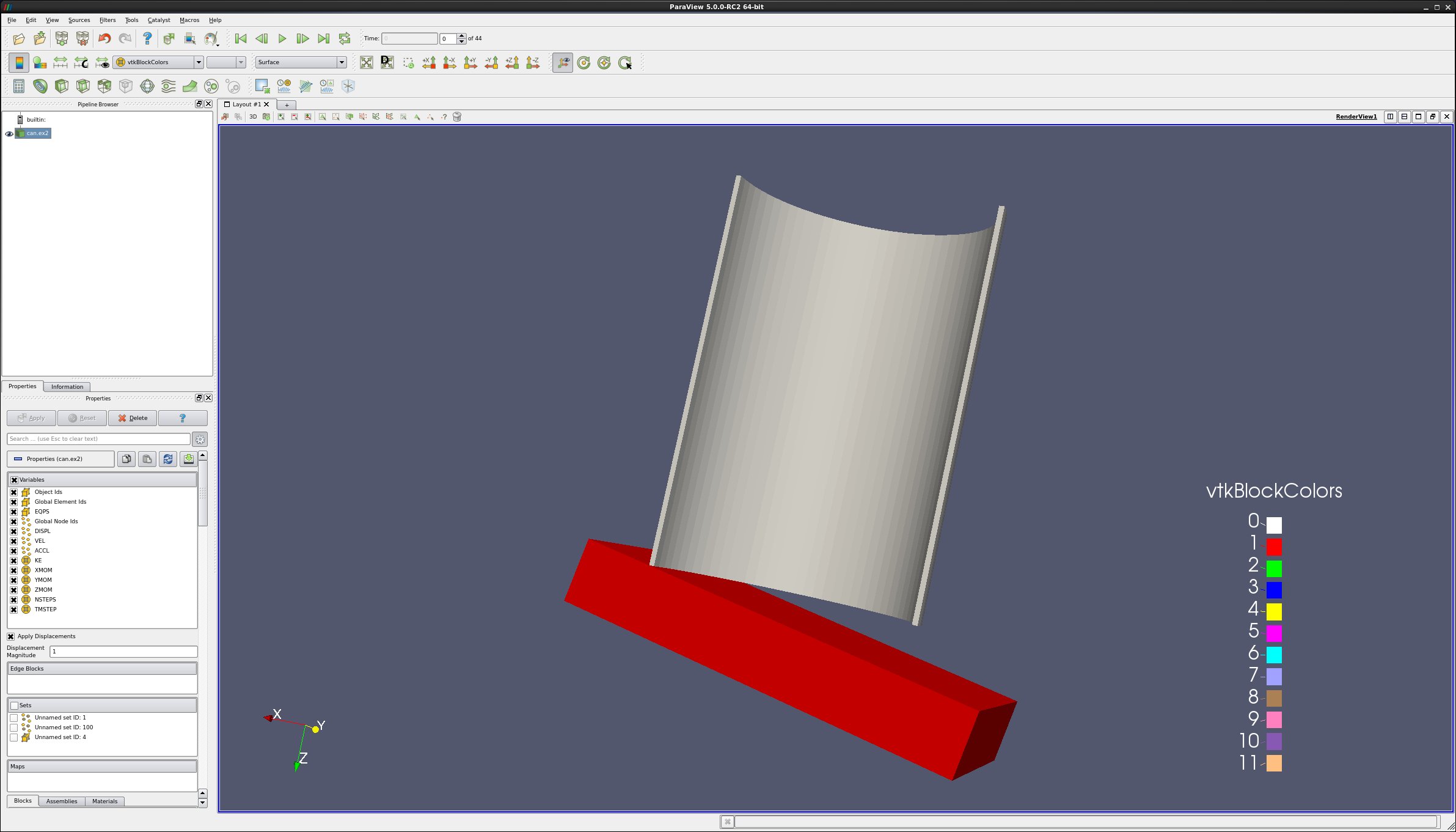
表現(レプレゼンテーション)を変えるには、Surface を Wireframe に変更します(Help の右下)。
次に、Surface with Edges に変更します。
他のすべての representations を循環させます。 順番に説明すると、以下の通りです。3D Glyphs, Feature Edges, Outline, Point Gaussian*, Points, Slice, Surface, Surface LIC, Surface With Edges, Volume, Wireframe。ここで スライス に対する Slice フィルタ については既に説明しました。
最後に、Representation を Surface に戻します。
can データセットが2色でペイントされていることに注意してください。 現在、Block でペイントしています。
色に使用する変数を変更します。 これを Solid Color から Acceleration (Point ACCL) に変更します。 (これは Sources メニューのすぐ下にあります。) すべてが青色になります。

Next Frame コントロールを使用して、缶を1フレーム先にアニメーション化します。缶のウィンドウの右上にはアニメーションコントロールがあります。左にバーがある右矢印を1回クリックすると、プレートが赤くなります。その横には Play ボタンがあります。一番左のコントロールは First Frame です。これには対応する Last Frame があります。

Did you know?
缶のデータセットには変位情報が入っています。実際に缶の中にプレートを走らせ、物体全体が動いています。
カラーマップが正しく設定されていないことに注意してください。青から赤に変化するように、変位の全範囲を設定する必要があります。
注意!
非常に大きなデータは、処理に長い時間がかかることがあります。非常に大きなデータセットでは、必要な場合を除き、アニメーションをつけないようにしましょう。
Play アイコンをクリックして、シミュレーションを終了します。
Rescale to Data Range ボタンをクリックします。
Play. First Frame.
Rescale to Custom Data Range ボタンをクリックします。範囲を0.0~3.0e9に変更します。
Play. First Frame.
Rescale to Data Range over All Timesteps ボタンをクリックします。
Play. First Frame.
1.2.6. GUIコンポーネントを取り出せるようにします。
誤って Properties タブ、Information タブ、Pipeline Browser タブを閉じてしまった場合は、View メニューから再度開いてください。
誤ってタブのドックを解除してしまった場合は、ドラッグで元の位置に戻し、グレーの影が表示されるのを待って、ドロップすればOKです。