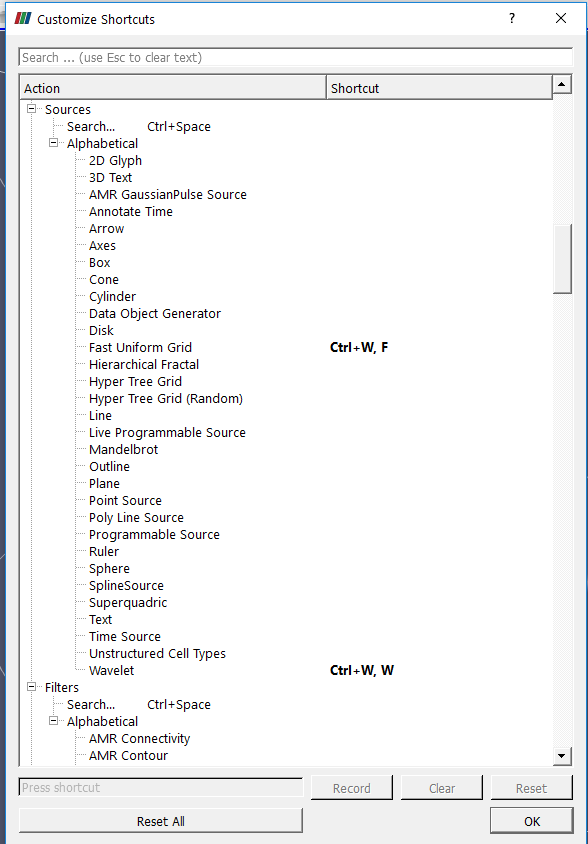2. 初級:ソースとフィルタ
2.1. はじめに
この使用例では、ソースとフィルタを使用して、データの表示を変更する方法を紹介します。
ほとんどの例では、ユーザーが新しいモデルから始めることを想定しています。やり直すには、メニューの Edit → Reset Session で、データを再度開いてください。
データは、File → Open で開くことができます。データファイルの例は、Open ダイアログの左上にあるExamplesディレクトリで見ることができます。
2.2. タイムソースの注釈
can.ex2を開きます。
Apply を実行します。
マウスの左ボタンで缶をドラッグして、缶が見えるようになるまで移動します。
Sources → Annotate Time を選択します。
Apply を実行します。
アニメーションを再生する
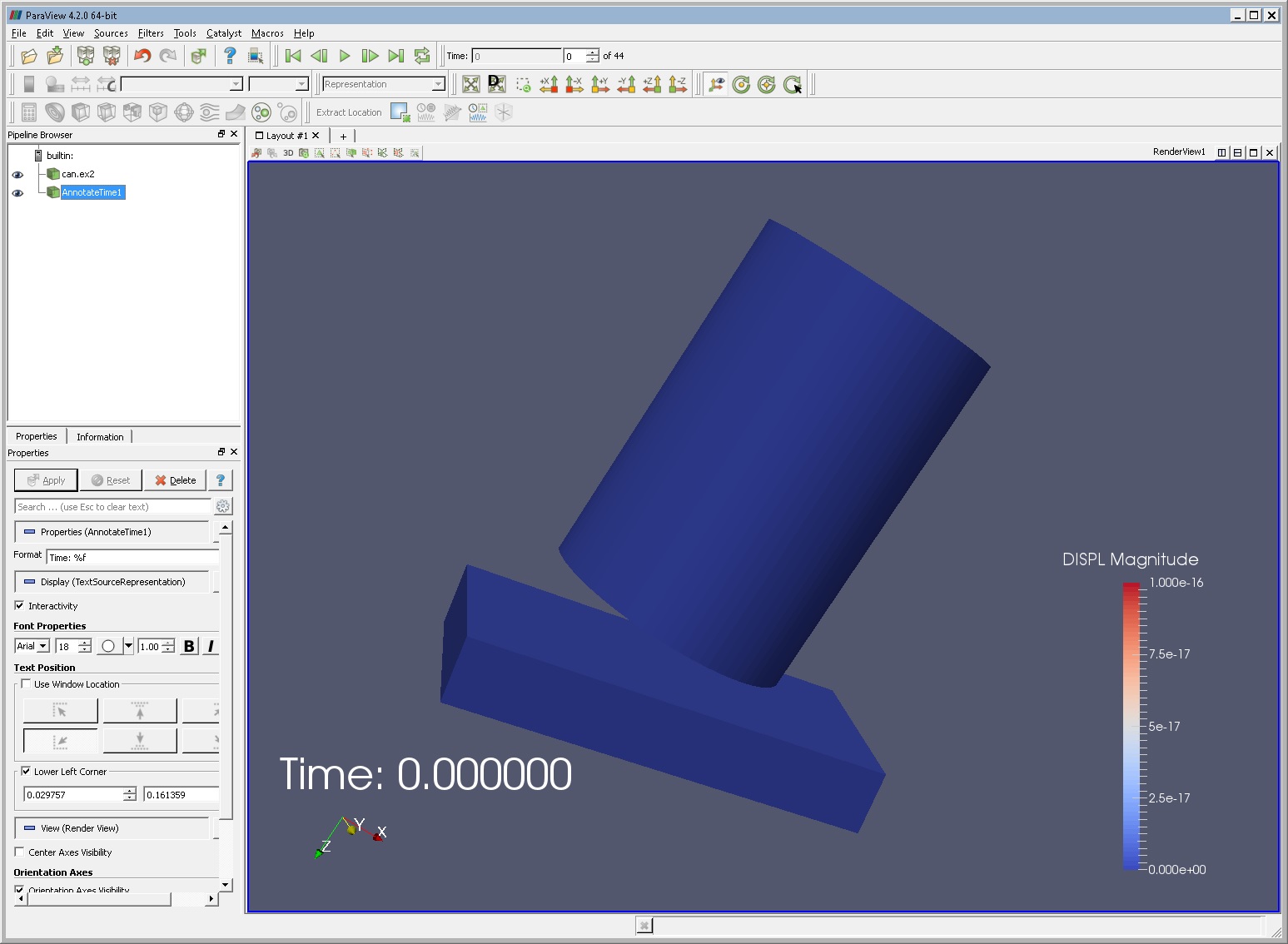
2.3. テキストソース
この演習は、前の演習の続きです。もしやり直すのであれば:
can.ex2を開きます。
Apply を実行します。
Sources → Text を選択します。
ウィンドウにテキストを入力します。
Apply を実行します。
ここで、Text を Annotate Time から離します。
Properties タブの Text Position には6つの位置アイコンがあります。Top Center アイコンをクリックします。
テキストは手動で移動できます。この機能を有効にするには、Use Coordinates 選択してから、マウスでテキストを移動します。
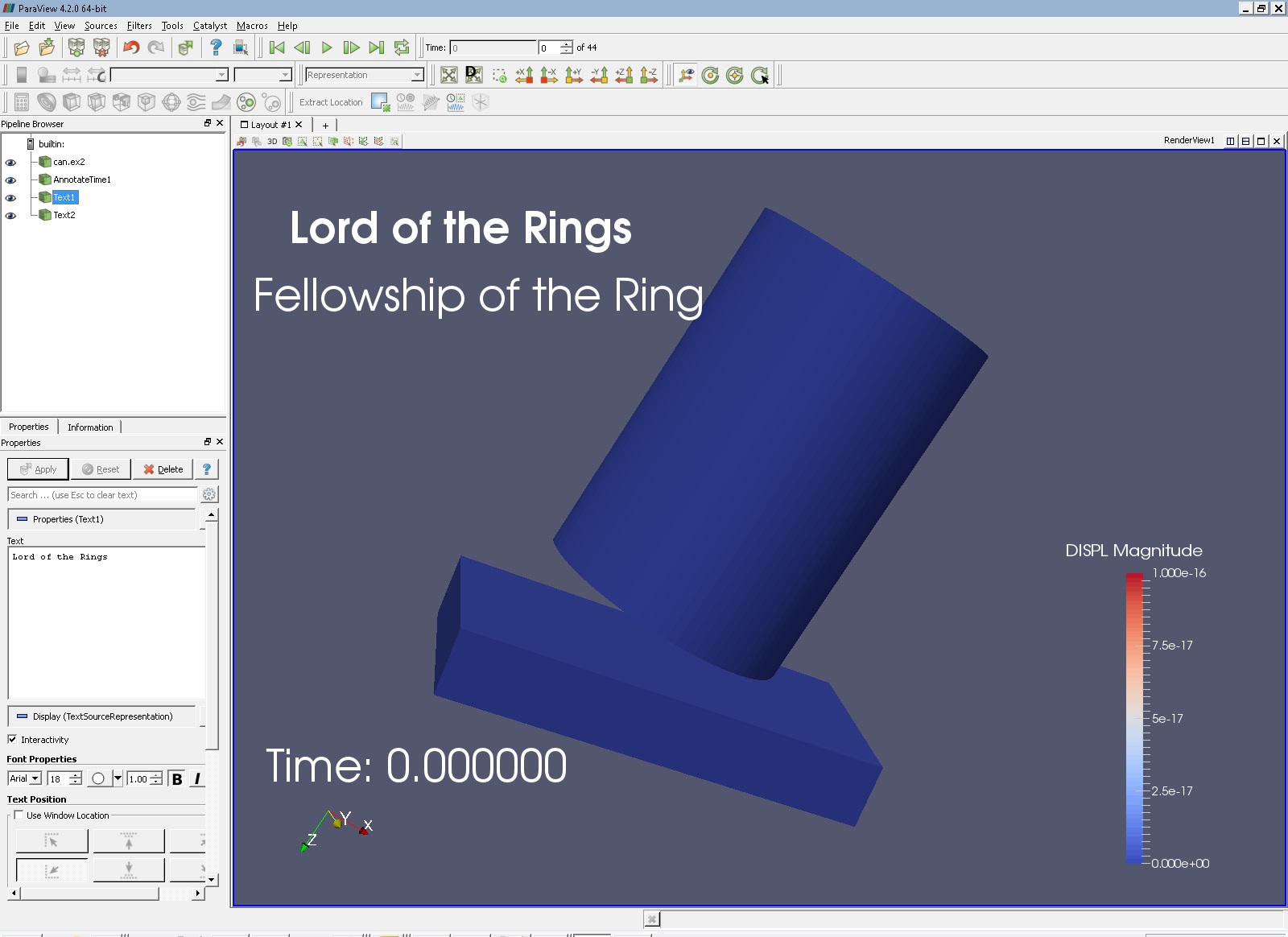
2.4. ルーラーのソース
この演習は、前の演習の続きです。もしやり直すのであれば:
can.ex2を開きます。
Apply を実行します。
缶を回転させ、凹面が見えるようにしましょう。
Sources → Ruler を選択します。
Properties タブにあるように、1 と 2 は缶の上にルーラの始点と終点を設定します。
Apply を実行します。
Did you know?
ラインウィジェットには始点と終点があります。始点は球でマークされ、終点は円錐でマークされます。
Did you know?
Auto Apply をオンにすると( 3 章 を参照)、ルーラーの端点をインタラクティブに更新することができます。
Did you know?
X 、Y 、または Z キーとマウスを使用して、1つの軸だけで端点を移動できます。
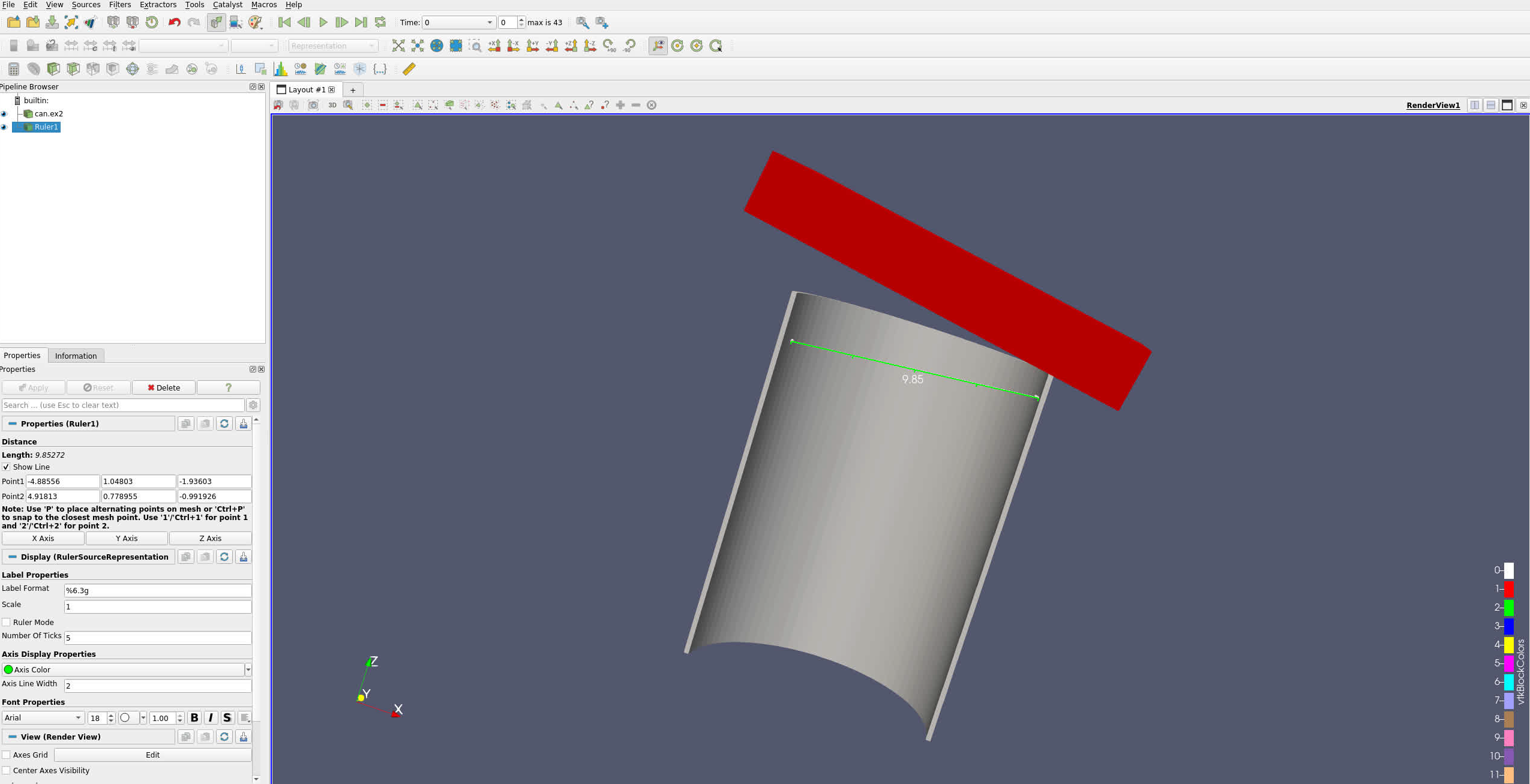
2.5. クリップフィルタ
can.ex2を開きます。
Apply を実行します。
マウスの左ボタンで缶をドラッグして、缶が見えるようになるまで移動します。
Filters → Common → Clip を選択します(画面左端の上から3番目のアイコンもこれであることに注意してください)。
Apply を実行します。
X Normal を押します。
Apply を実行します。
また、Y Normal も試してみてください。
Apply を実行します。
クリップオブジェクトの端にある矢印コントロールをマウスの左ボタンで掴みます。ドラッグして移動します。また、赤いボックスをつかんで、クリッププレーンを前後にスライドさせることもできます。
Apply を実行します。
Show Plane のチェックボックスをオフにします。
Inside Out を選択します。
クリップ矢印コントロールがデータの後ろに隠れてしまった場合は、画面左上の パイプラインブラウザ で “clip” の左側にある “eye” をクリックすると、その状態を確認することができます。
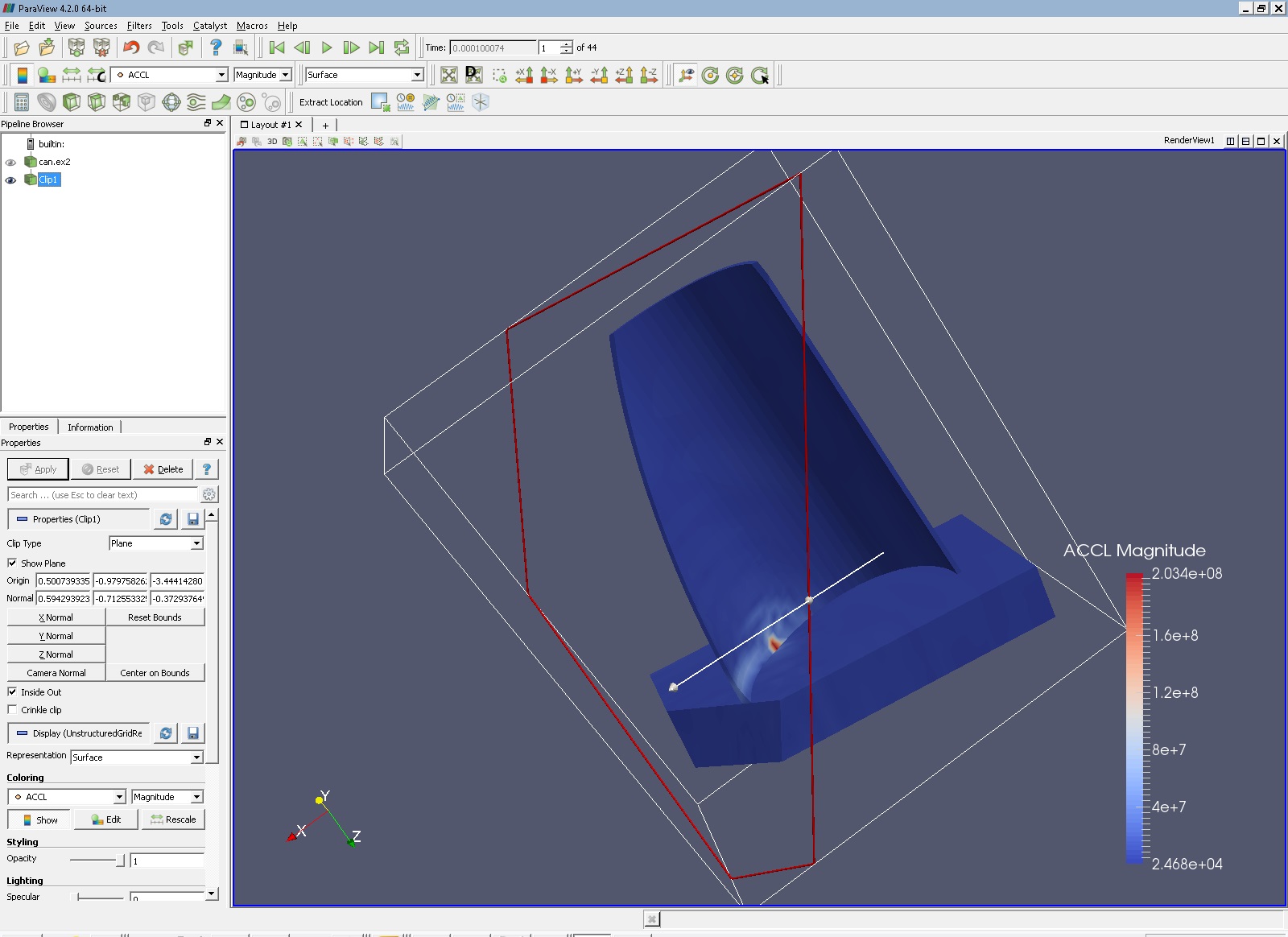
2.6. スライスフィルタ
can.ex2を開きます。
Apply を実行します。
マウスの左ボタンで缶をドラッグして、缶が見えるようになるまで移動します。
Filters → Common → Slice を選択します。
Apply を実行します。
Y Normal を押します。
Apply を実行します。
Z Normal も試してみてください。
Apply を実行します。
クリップオブジェクトの端にある矢印コントロールをマウスの左ボタンで掴みます。ドラッグして移動します。
Apply を実行します。
Show Plane のチェックボックスをオフにします。
Advanced Properties タブに移動する必要があります。 検索ボックスの右側にある小さな歯車をクリックします。
Slice Offset Value セクションで、New Value を押し、1 と入力します。Apply を実行します。2つ目の切断面が追加されたことに注意してください。
Slice Offset Values の下にある、Delete All を押します。New Range を選択します。Fromの値を -4、To の値を 4 と入力します。OK を押します。Apply を実行します。これで、オブジェクトを10回スライスすることができました。
アニメーションを再生する。
もし、スライス矢印コントロールがデータの後ろに隠れてしまった場合は、画面左上のパイプラインブラウザで “clip” の左側にある “eye” をクリックすることで確認することができます。
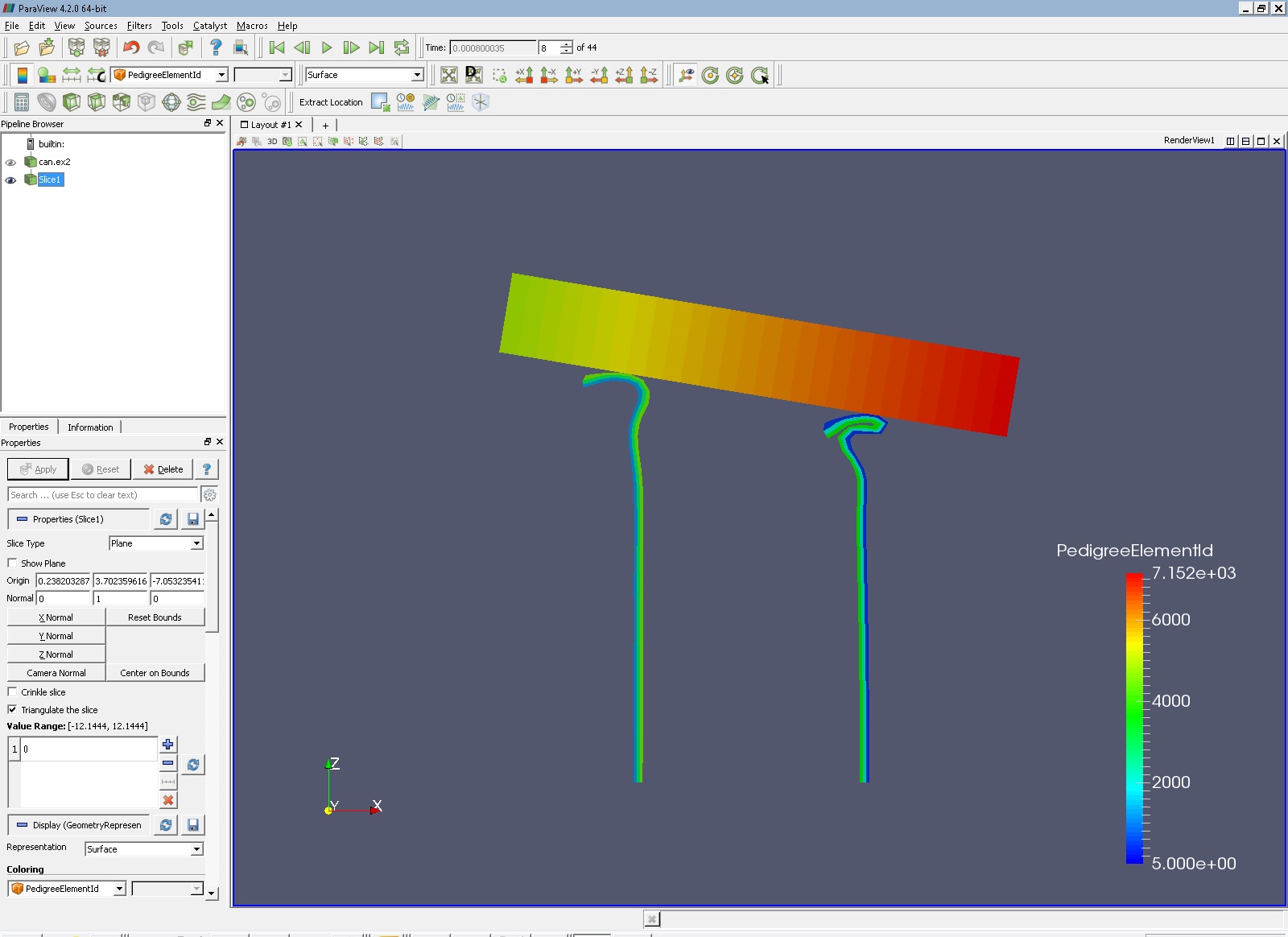
2.7. グリフフィルタ
can.ex2を開きます。
Apply を実行します。
マウスの右ボタンで缶をドラッグして、缶が見えるようになるまで移動します。
Filters → Common → Glyph を選択します。
Vectorsを ACCL に変更します。
Apply を実行します。
paraviewは、Scale Factor を正しく設定しません。Properties タブに、Set Scale Factor という項目があります。これを 1e-7 に変更します。Apply を実行します。
画面上部の Play ボタンをクリックします。
First Frame ボタンを押すことでリセットされます。
グリフを文脈の中で見たいのです。can.ex2上の表示設定の目玉を “on” にします。
can.ex2をクリックします(青色で表示されます)。
Properties タブで、Representation → Wireframe を設定します。
アニメーションを 再生 してください。缶が押しつぶされるときに、どこで加速度が発生しているかを見ることができるようになりました。
アニメーションを リセット します。
パイプラインブラウザで Glyph をクリックし、Glyph にフォーカスを当てます。
Properties タブで、Vectors を VEL に変更します。
次に、Set Scale Factor を 3e-4 に変更します。
Apply を実行します。
ウィンドウを再アニメーション化します。
追加クレジット - 下の絵に合わせてグリフの色を変えてください。
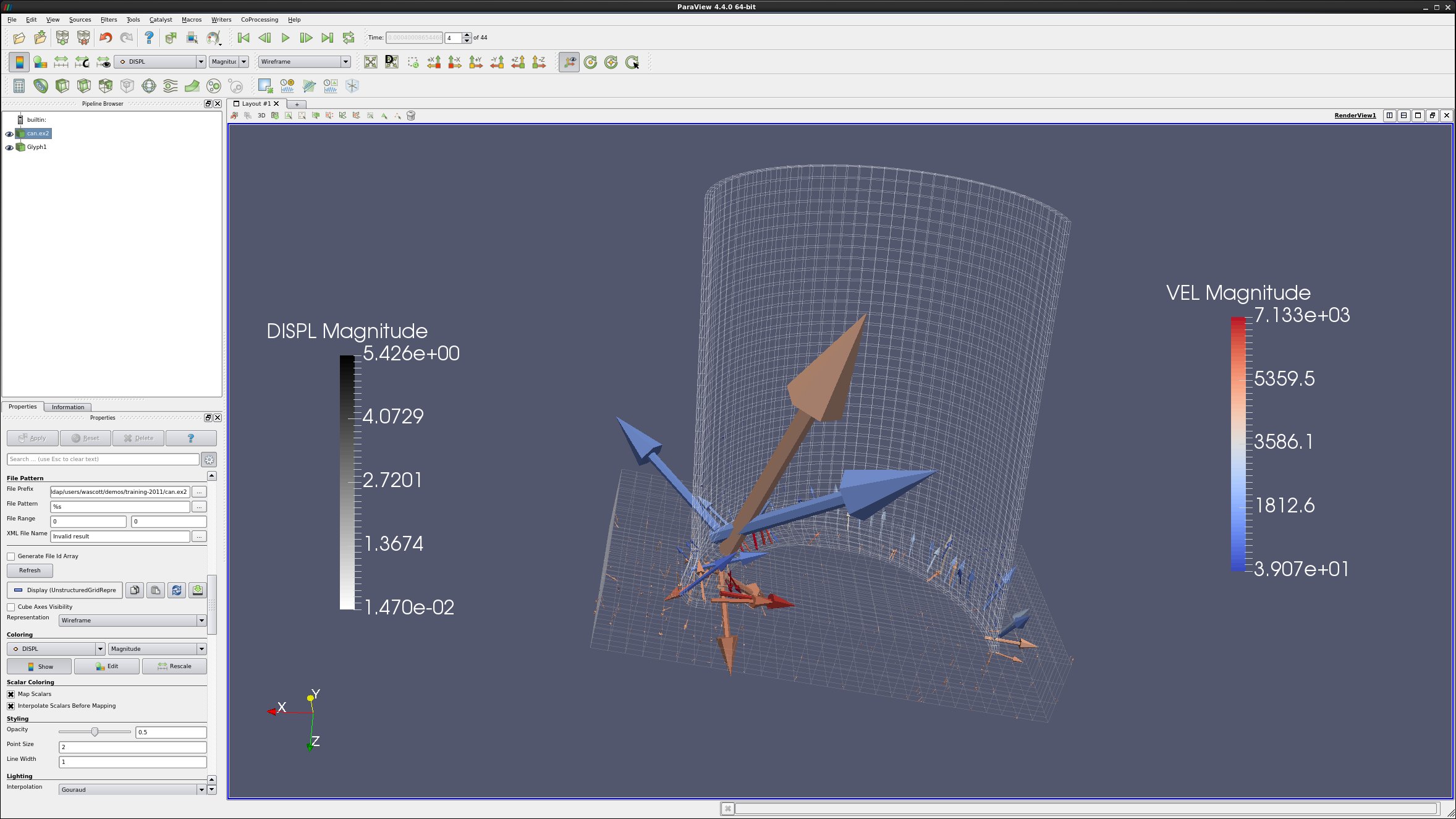
2.8. しきい値フィルタ
disk_out_ref.ex2を開きます。
Apply を実行します。
物体を回転させ、その中をのぞきます。
左端にある Threshold ボタンを押します。(このボタンは、フィルタメニューからも見つけることができます)
Scalars “Temp” (温度)を選択します。
注:青いリサイクルボタンを押すと、最小値と最大値が設定されます。
Lower Threshold を400に変更します。
Apply を実行します。
Coloring を Pres に設定します。
物体を回転させて見てください。
では、この熱い部分を円柱に戻してみましょう。
File → Open メニューを使用して、disk_out_ref.ex2の別のバージョンを開きましょう。
Apply を実行します。
Pipeline Browser で、2番目のdisk_out_ref.ex2がハイライトされていることを確認します。
Representation を Wireframe に設定します。
Properties タブで、Coloring を Pres に設定します。
私たちが行ったこと 基準に適合するセルを保持する非構造格子を作成しました。これはデータをより大きくしてしまうので、ビッグデータを扱う場合は避けるべきです。
追加クレジット:
外側の円柱をボリュームレンダリングするように変更し、Representation を Volume に設定します。
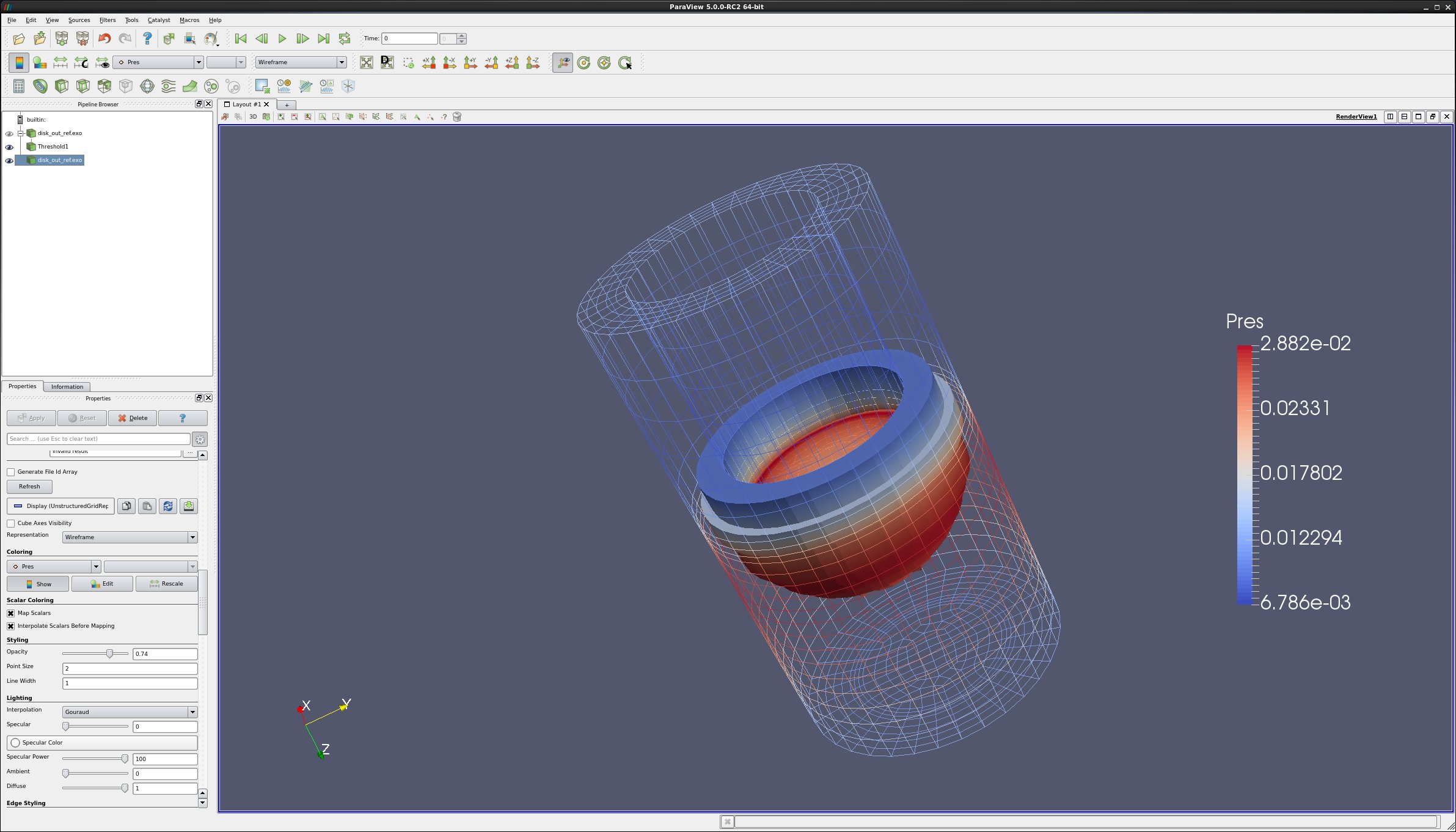
2.9. コンターフィルタ
disk_out_ref.ex2を開きます。
Apply を実行します。
Filter → Common → Contour を選択します。
Properties を変更します。Contour By: を Temp に変更します。
Value Range の下にある、Delete All を押します。
ここで New Value を押し、400 を入力します。
Apply を実行します。
Coloring を Temp に設定します。
なぜ、すべてのパーツが同じ色なのでしょうか?
Coloring を Pres (圧力)に設定します。
これは、温度400になるシリンダー内の位置を表し、圧力で色分けされています。
disk_out_ref.ex2の表示設定を元に戻します。
Pipeline Browser で、disk_out_ref.ex2をクリックします(白色になります)。
Representation Wireframe を選択します。
Coloring を Pres に設定します。
これは、オブジェクトを一度読み込んで修正することで、同じオブジェクトの2つの表現を見ることができる別の方法であることに注意してください。Threshold Filter(上図)では、オブジェクトを2回読み込んで、それぞれを異なる形で表示しています。
私たちが行ったこと ある特定の温度の等値面を作成しました。等値面の良いところは、メモリに収めなければならないデータ量を減らすことができることです。これは、大きなデータを表示するときに便利です。
追加クレジット:
disk_out_ref.ex2をハイライトします。
Clip フィルタを選択します。
クリッププレーンに X Normal を選択します。- disk_out_ref.ex2がソリッドになった理由は?(ヒント:表示設定が変わりました)
さらなる追加クレジット:
Contour のAdvanced Propertiesタブで、Isosurfaceを削除し、New Range で新しいサーフェイスを10個作成します。ここでも、検索ボックスの右側にある歯車アイコンをクリックすることで、Advanced Propertiesタブが有効になります。
次に、Clip フィルタを選択すると、円柱が半分になります。
サーフェスは何を見せてくれるのでしょうか? 色は何を示しているのでしょう?
ハイライトクリップ
Properties タブで、Opacity を .50 に変更します。
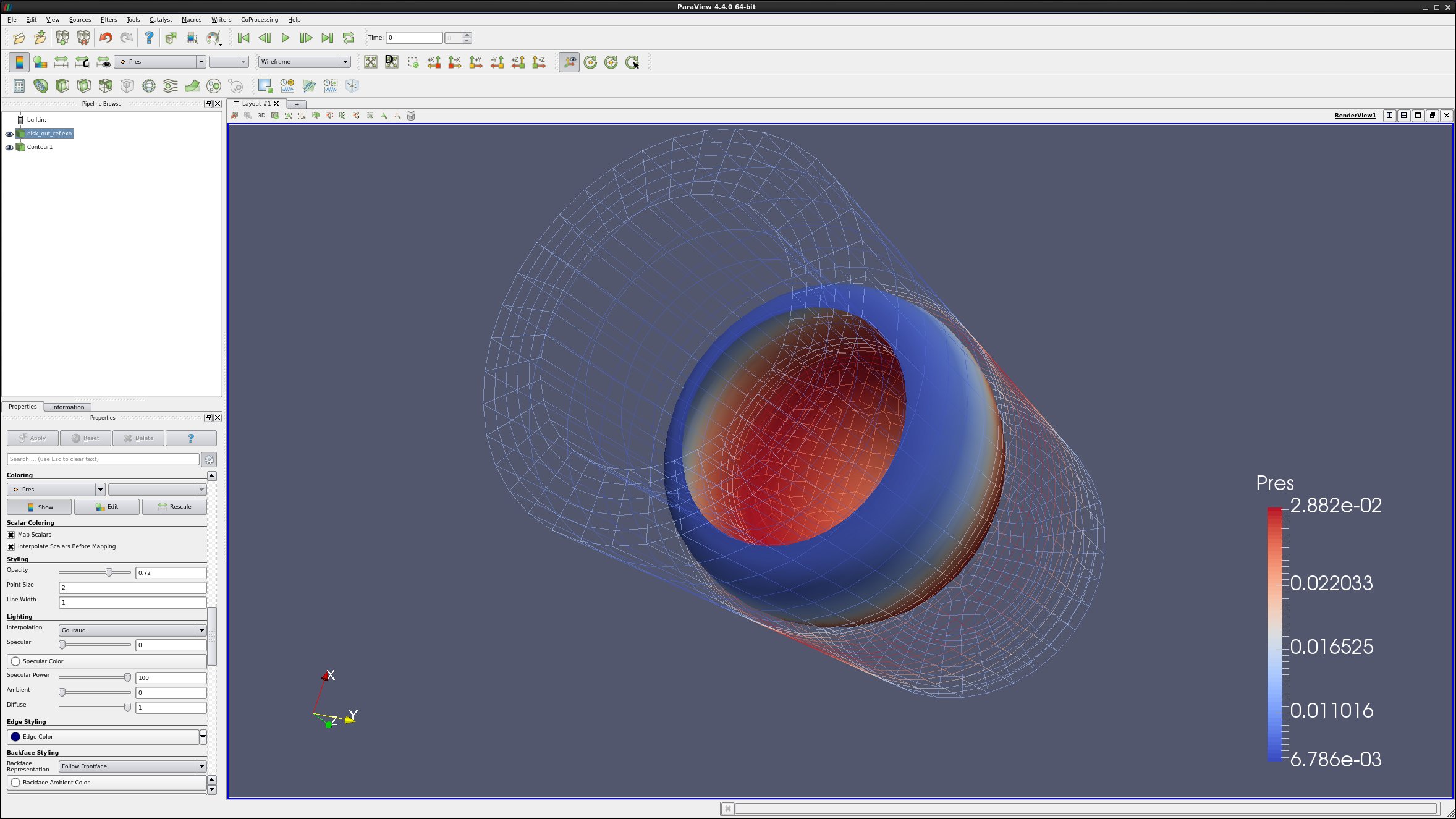
2.10. スカラーによるクリップフィルタ
disk_out_ref.ex2を開きます。
Apply を実行します。
Filters → Recent → Clip を選択します。
Apply を実行します。
Clip Type → Scalar を選択します。
Scalars → Temp を選択します。
Value に 400 を入力します。
Apply を実行します。
もう一度 Clip フィルタを選択します。
Show Plane のクリックを解除します。
Apply を実行します。
Coloring を Temp に設定します。
disk_out_ref.ex2をハイライトし、目玉をONにします。
Volume で表示します。
Coloring を Temp に設定します。
何をしたかというと 一定のスカラーにクリップし、滑らかなメッシュを作成しました。繰り返しますが、これによってデータサイズが大幅に増加します。
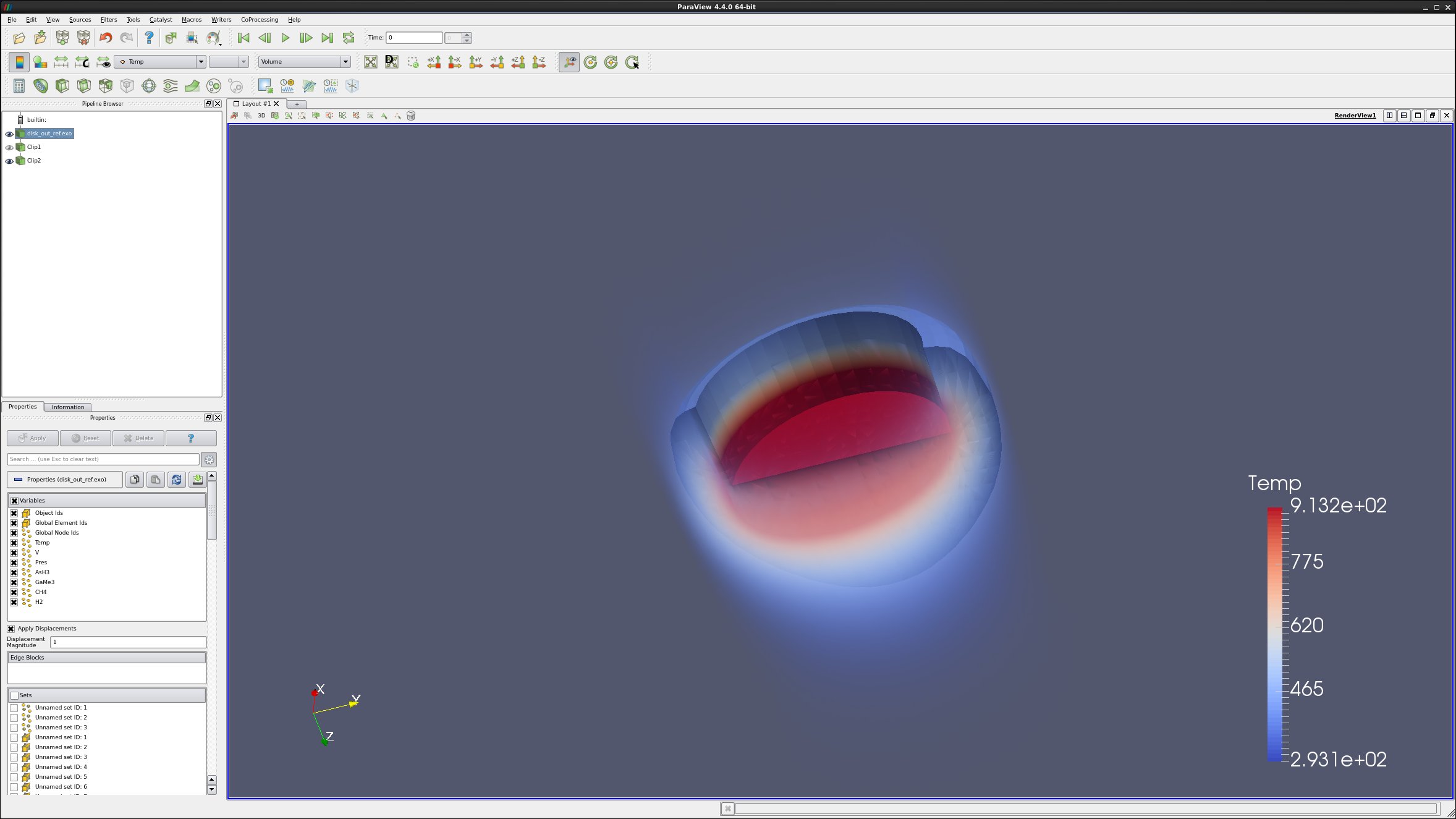
2.11. Cell to Point/ Point to Cellフィルタ
These filters are used to convert a dataset from having cell data to having point data and vice versa. This is sometimes useful if a filter requires one type of data, and a user only has the other type of data. An example would be using can.ex2. You cannot get a contour of EQPS directly, since EQPS is cell data and contour only works on points. Use the filter Cell Data to Point Data first, then call contour.
2.12. Stream Tracer
disk_out_ref.ex2を開きます。
Apply を実行します。
Filters → Common → Stream Tracer を選択します。
Seeds: Center on Bounds ボタンをクリックします。
Apply を実行します。
Properties タブで、Coloring を Temp、V、Pres の順で設定します。
必要に応じて、Color, Reset Range をクリックします。
追加クレジット:
Properties ページで、Number of Points を 40 に設定します。
Apply を実行します。
Filters → Alphabetical → Tube を選択します。
Apply を実行します。
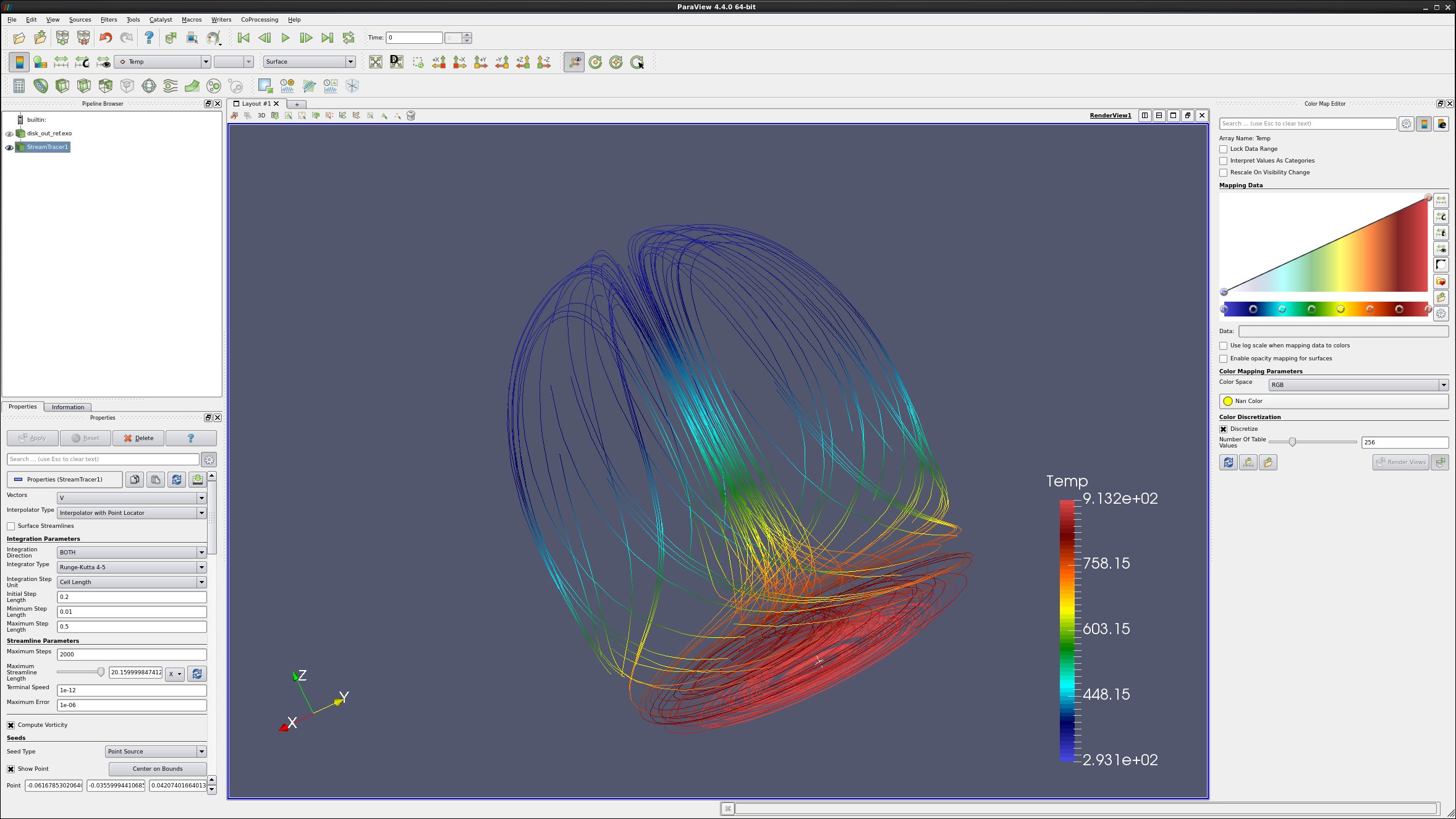
2.13. Calculatorフィルタ
disk_out_ref.ex2を開きます。
Apply を実行します。
Filter → Common → Calculator を選択します。
Attribute Mode: Cell Data を選択します。
Result Array Name を RandomNumber に設定します。
下の空行に cos(GlobalElementId)*sin(GlobalElementId) と入力してください。
Did you know?
Scalars/Vectors ボタンをクリックすると、変数名を引き込むことができます。
Properties タブで、Coloring を RandomNumber に設定します。
擬似乱数で色付けしているところです。これは、データがいかに複雑であるかを示しています。
なお、calculatorを使うと、3つのスカラーからベクトルを作ることができます。例えば、VelocityからX,Y,0ベクトルを作るには、VEL_X*iHat+VEL_Y*jHat+0*kHat と入力します。
ベクトルの長さを求めるには、mag(vector_name) を使用します。
ベクトルの長さを2乗する場合は、mag(vector_name)*mag(vector_name) を使用します。
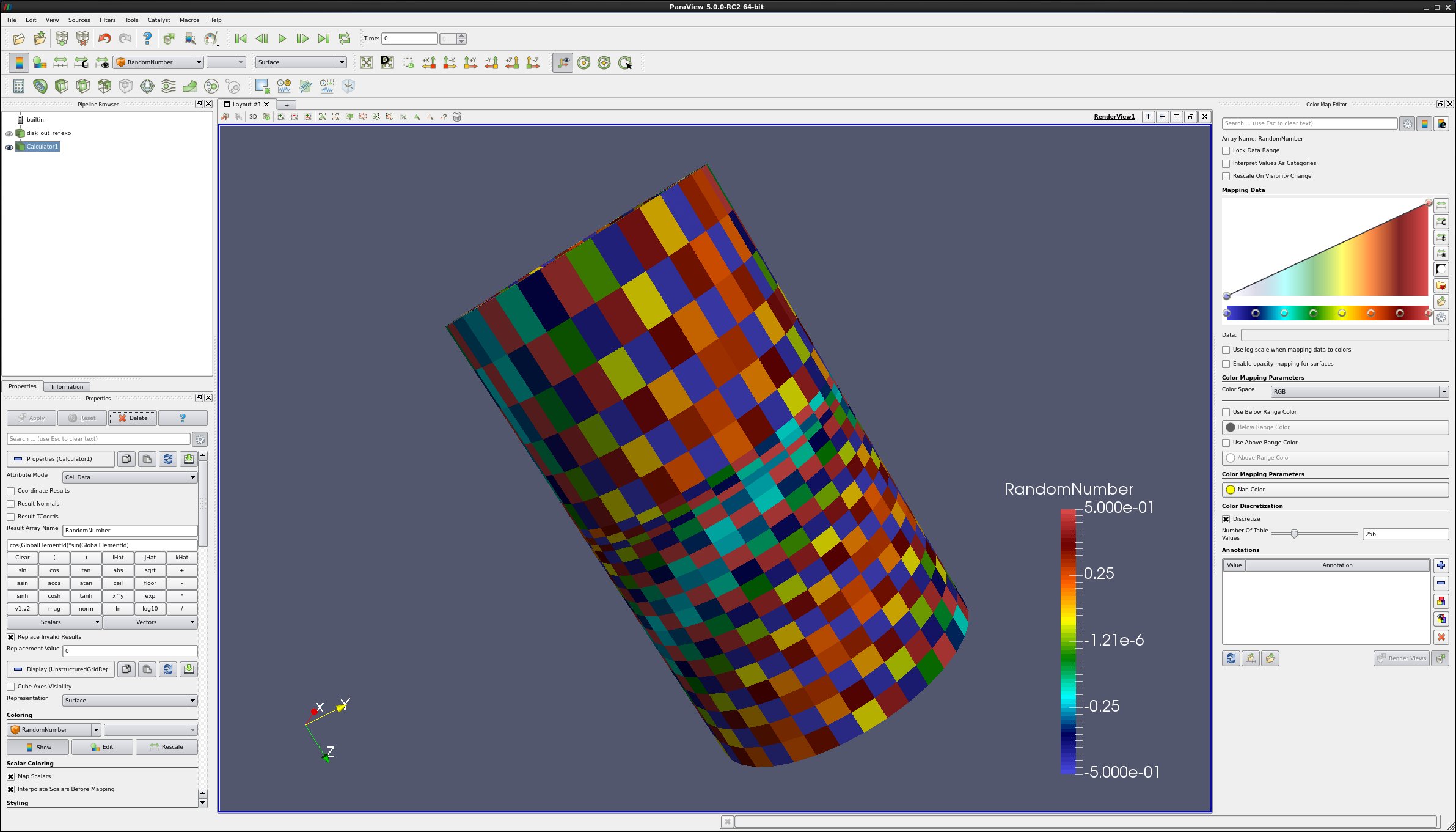
2.14. Favorites
paraview では、ユーザーがお気に入りのフィルタを、Filters → Favorites というサブメニューに配置することができます。Manage Favoritesツールを使用するだけです。
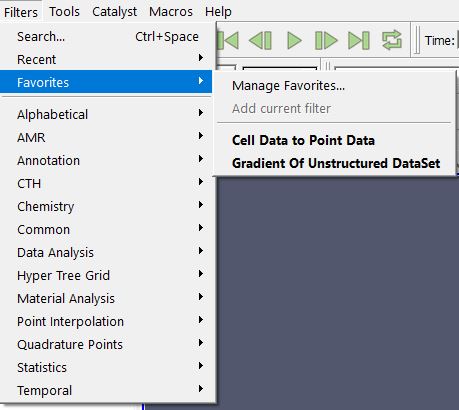
2.15. ショートカットのカスタマイズ
paraview は、ユーザーがお気に入りのメニューやフィルタにキーボードショートカットを追加することができます。これは、Tools → Customize Shortcuts で見つかります。