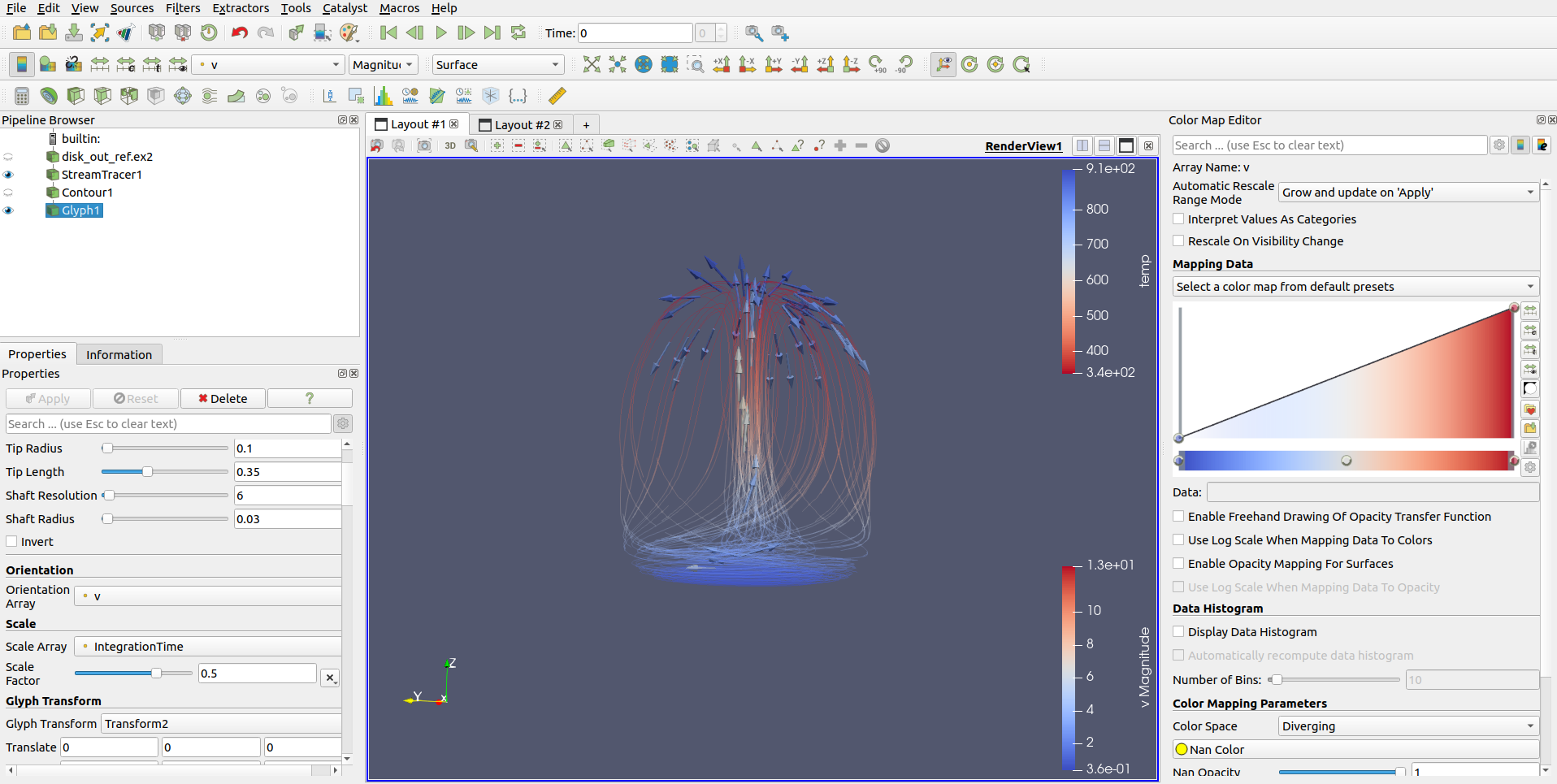11. 応用:ヒントとテクニック
11.1. はじめに
本節では、他の節に収まらない、または独自のチュートリアルに値しないほど小さなヒントや テクニックを紹介します。
11.2. カスタムフィルタを作成する
disk_out_ref.ex2を開きます。
Apply を実行します。
Properties タブで、Coloring を Temp に設定します。
Clip フィルタを選択します。
Clip type を Scalar に設定します。(スカラーと値は今は重要ではありません)。
Apply を実行します。
Tools → Create Custom Filter を選択します。
このフィルタをClipByScalar(IsoVolume)と名付けます。
デフォルトの入力を取ります。
デフォルトの出力を取ります。
clipを選択し(左のウィンドウ)、Propertyのプルダウンメニューをプルダウンします。
Scalarsを選択します。
青い + マークを押します。
Value と Inside Out も同じようにします。
Finish.
ここで、パイプラインブラウザの Clip フィルタを削除します。
Filters → Alphabetical → ClipByScalar (IsoVolume フィルタと間違って呼ばれることがあります) を選択します。
ScalarsをTempに変える
Valueを400と入力します。
Apply を実行します。
11.3. Temporal Statistics Filter
can.ex2を開きます。
Apply を実行します。
Filters → Temporal → Temporal Statistics.
Apply を実行します。
Coloring を ACCL_average に設定します。
Coloring を ACCL_maximum に設定します。
Coloring を DISPL_average に設定します。
各セルの平均加速度、最大加速度、平均変位を可視化することができるようになりました。
メッシュ全体におけるこれらの変数の範囲を見るには、Informationタブをご覧ください。

11.4. 2つまたは3つのスカラーからベクトルを作成します。
can.ex2を開きます。
Apply を実行します。
Filter → Common → Calculator を選択します。
電卓の iHat、jHat、kHat ボタンを使ってベクトル方程式を構築します。例えば、この例では、XとY平面上の加速度を表すベクトルを作成します。
Result Array Nameを ACCL-XY に設定します。
Expression を ACCL_X*iHat+ACCL_Y*jHat に設定します。
Coloring を ACCL-XY に設定します。
11.5. Mesh quality
Select Sources → Alphabetical → Sphere.
Properties タブで、heta Resolution と Phi Resolution を50に設定します。
Apply を実行します。
Filters → Alphabetical → Mesh Quality を選択し、デフォルトを使用します。
Apply を実行します。
次に、ある閾値を下回る品質のセルだけを調べたいと思います。
Filters → Common → Threshold.
Scalarsは “Quality” を選択し、Lower Threshold は2.3、Upper Threshold は10を選択します。
Sphere1 の表示設定をONにします。
Representation → Wireframe を設定します。
Opacity を0.5に設定します。
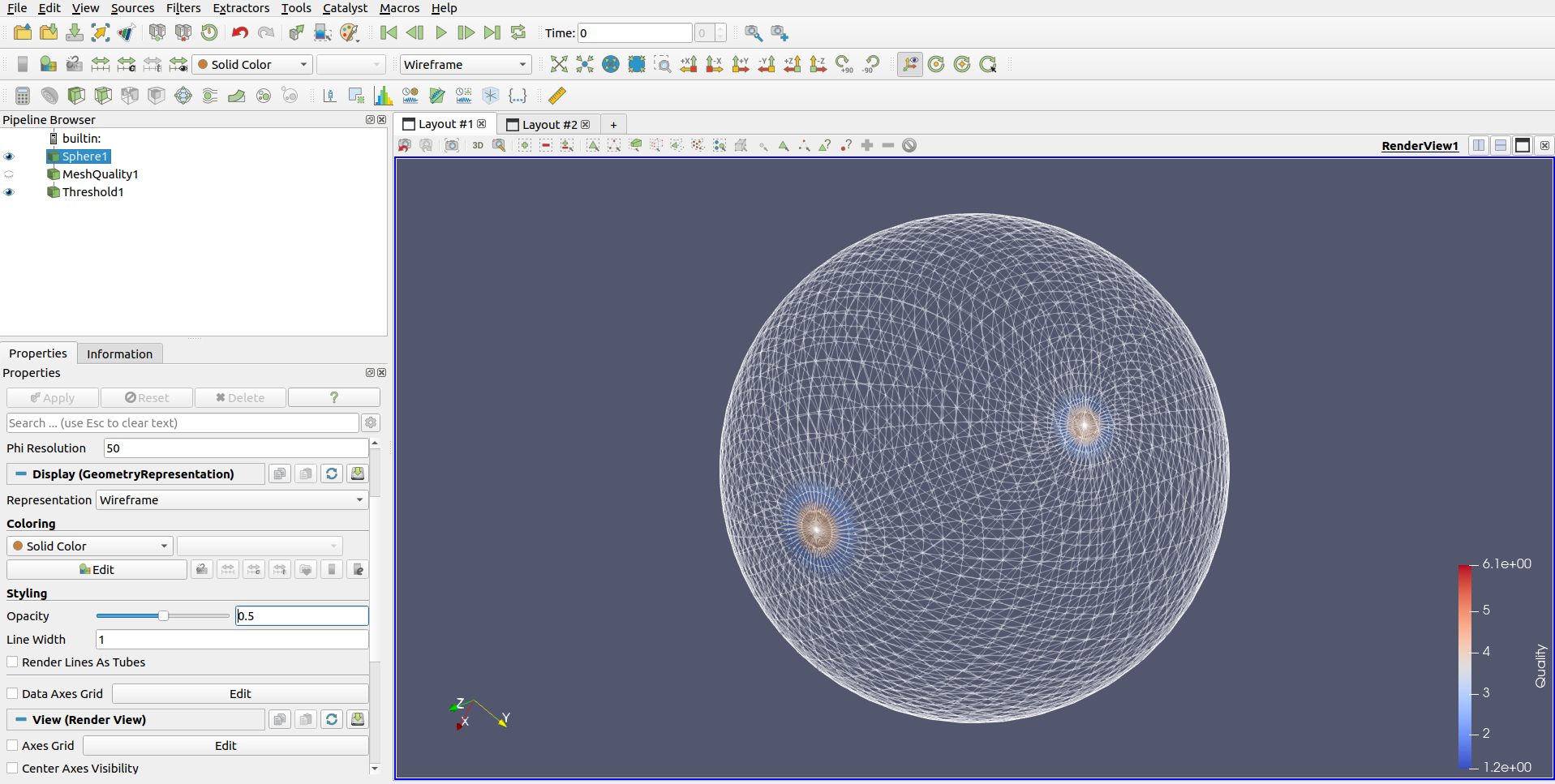
11.6. Backface styling
ワイヤーフレームオブジェクトのバックフェイススタイルを変更することができます。- can.ex2を開いてください。- Apply を実行します。- Coloring を ids に設定します。- Representation → Wireframe に設定します。- Properties タブでAdvancedをクリックします。- 数ページ下にスライドして、Backface Styling を見つけます。- Backface Representation → Cull Backface を設定します。
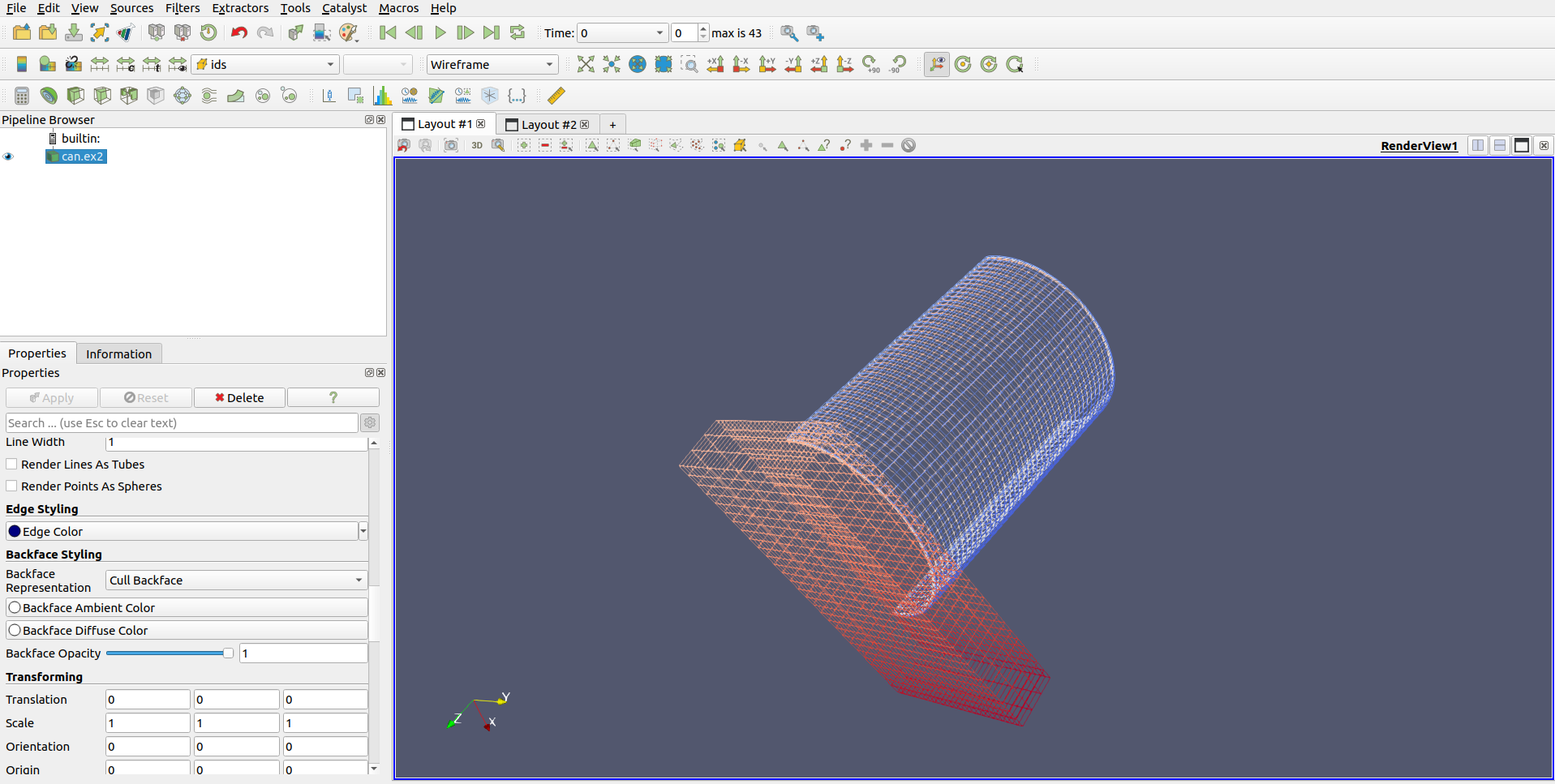
11.7. 静的なベクトル場のアニメーション化
データにベクトルフィールドがある場合、静的なデータセットをアニメーション化することができます。
私たちの目標は、ベクトルフィールドから流線のセットを作成し、この流線のセット上にポイントを配置し、流線に沿ってポイントをアニメーションさせることです。また、流線形のポイントにグリフを追加する予定です。
disk_out_ref.ex2を開きます。
Apply を実行します。
-X をクリックします。
Filters → Common → Stream tracer を選択します。(Vでは既にストリームトレーシングを行っています)。
Seed Type をPoint Cloudに設定します。
Show sphere のチェックを外します。
不透明度 を0.3に設定します。
Apply を実行します。
View → Color Map Editor を開きます。
Invert the transfer functions をクリックします。
Filter → Common → Contour を選択します。
IntegrationTime でのContour
Apply を実行します。
Filters → Common → Glyph を選択します。
Orientation Array を v に設定します。
Glyph Mode を All Points に設定します。
Scale factor を0.5に設定します。
Coloring を v に設定します。
Apply を実行します。
パイプラインブラウザで、Contour1 を非表示にし、SteamTracer1 と Contour1 を表示します。
View → Animation View を選択します。
Mode を Sequence に設定します。
No. Frames を 100 に設定します。
青い + の横のプルダウンボックスを Contour1 に変更します。
青い + をクリックします。
Play を実行します。