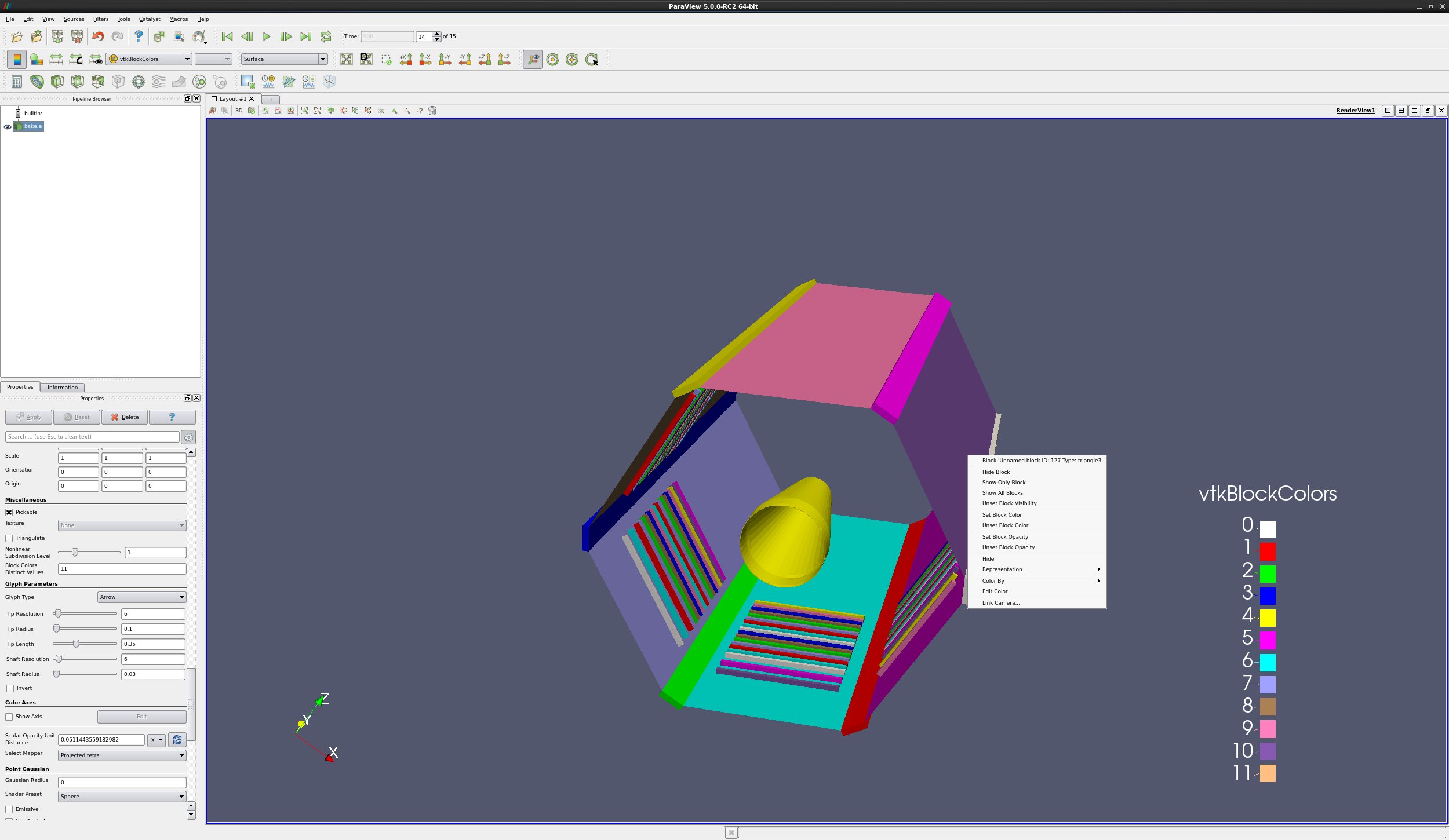7. 応用:マルチブロック
7.1. はじめに
このチュートリアルでは、マルチブロック処理について説明します。
ほとんどの例では、ユーザーが新しいモデルから始めることを想定しています。やり直すには、メニューのEdit → Reset Sessionで、データを再度開いてください。
データは、File → Open で開くことができます。データファイルの例は、Openダイアログの左上にあるExamplesディレクトリで見ることができます。
7.3. 一部のブロックを読み込まない
読み込むブロックを簡単に変更することができます。これは、セレクションで行います。以下はその例です。
データセットbake.eを開いてください。
Apply を実行します。
これで、データセットがブロックごとに色分けされました。
Select Block アイコンを選び(または b キーを押し)、bakeの外周にあるブロックをラバーバンドで選択します。多数のブロックが選択されました。
Properties タブで、Blocks というセクションにスライドダウンしてください。
Uncheck Selected Blocks をクリックします。
Apply を実行します。
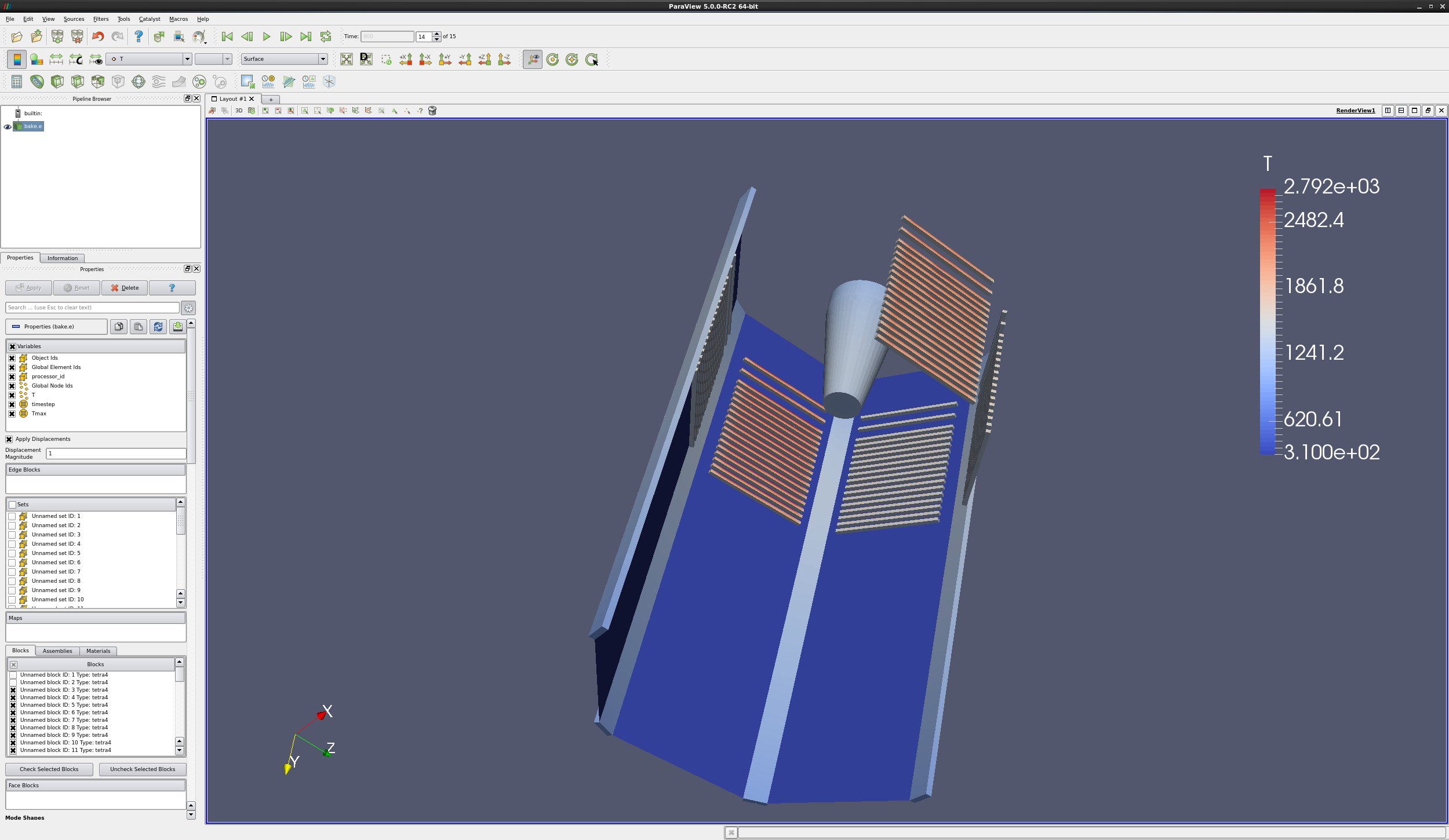
7.4. 同じデータセットを2回ロードする
データセットcan.ex2を開きます。
ブロックID 2 のみをオンにします。
Apply を実行します。
データセットcan.ex2を開きます。
ブロックID 1 のみをオンにします。
Apply を実行します。
タイムステップを1に変更します。
Coloring を ACCL に設定します。
Play
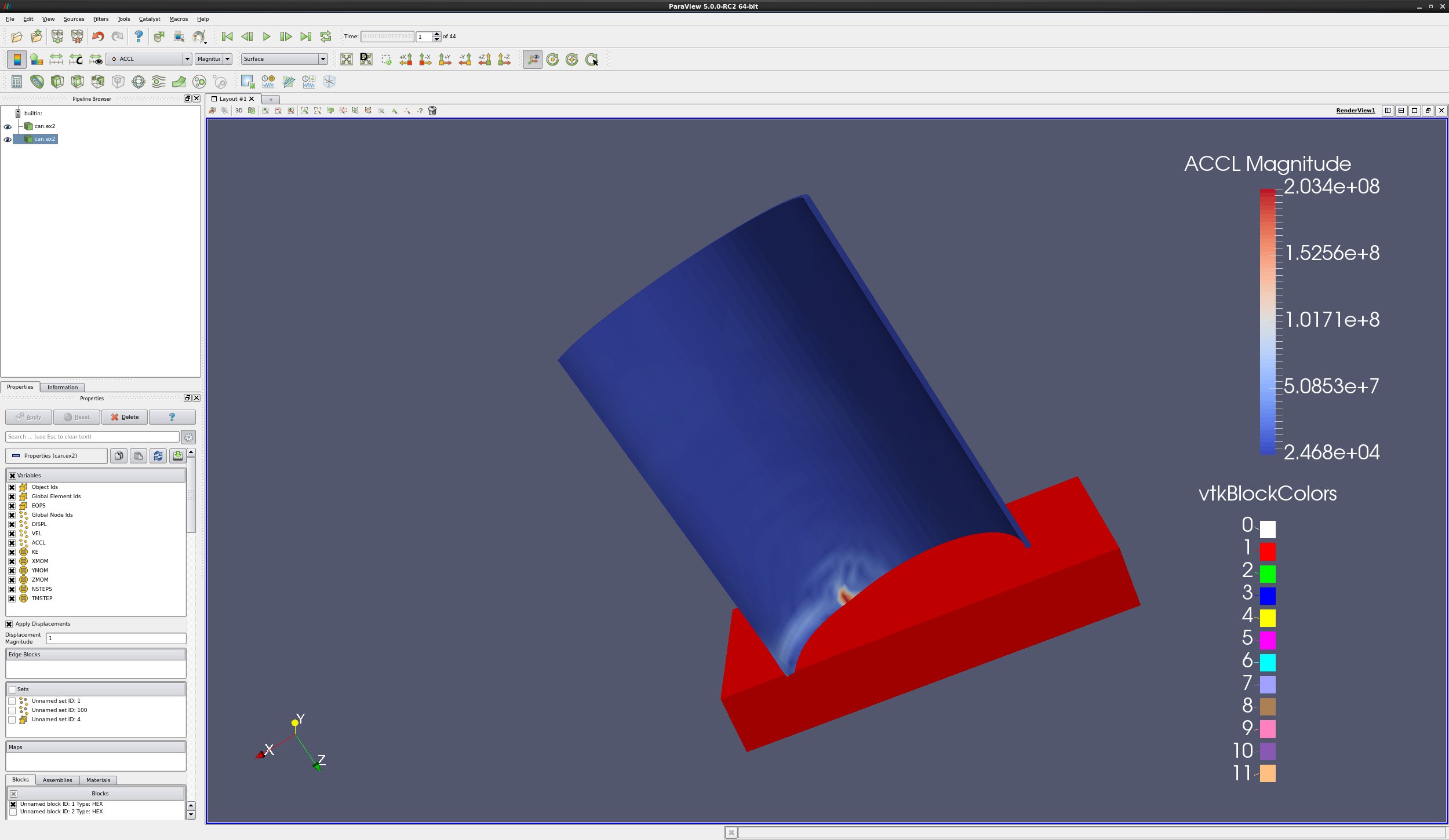
7.5. Extract Block と Extract Selection
データの分割に使用できるフィルタとして、Extract Block と Extract Selection の2つのフィルタもあります。データを2回読み込むのではなく、1回読み込んでブロックを2回抽出します。
7.6. MultiBlock inspector
View → MultiBlock inspector は、選択したブロックの表示設定を切り替えたり、色や不透明度を変更するのにも使用できます。