4. 初級:カラーマップとパレット
4.1. はじめに
この使用例では、ParaView GUI の新機能のうち、より重要なものをいくつか紹介します。全機能のリストはParaViewガイドにあります。
データは、File → Open で開くことができます。データファイルの例は、Openダイアログの左上にあるExamplesディレクトリで見ることができます。
4.2. カラーパレット
ParaViewでは、ユーザーが簡単にカラーパレットを制御することができます。これは、Load a color palette アイコン を使って行います。カラーパレットを変更すると、背景を変更するだけでなく、他の注釈のフォント色も変更されます。オプションは、デフォルトのグレー、黒、白、グラデーションです。また、カスタムカラーパレットを作成することもできます。
ここでは、グラデーションの背景をカラーパレットメニューで表示した例をご紹介します。
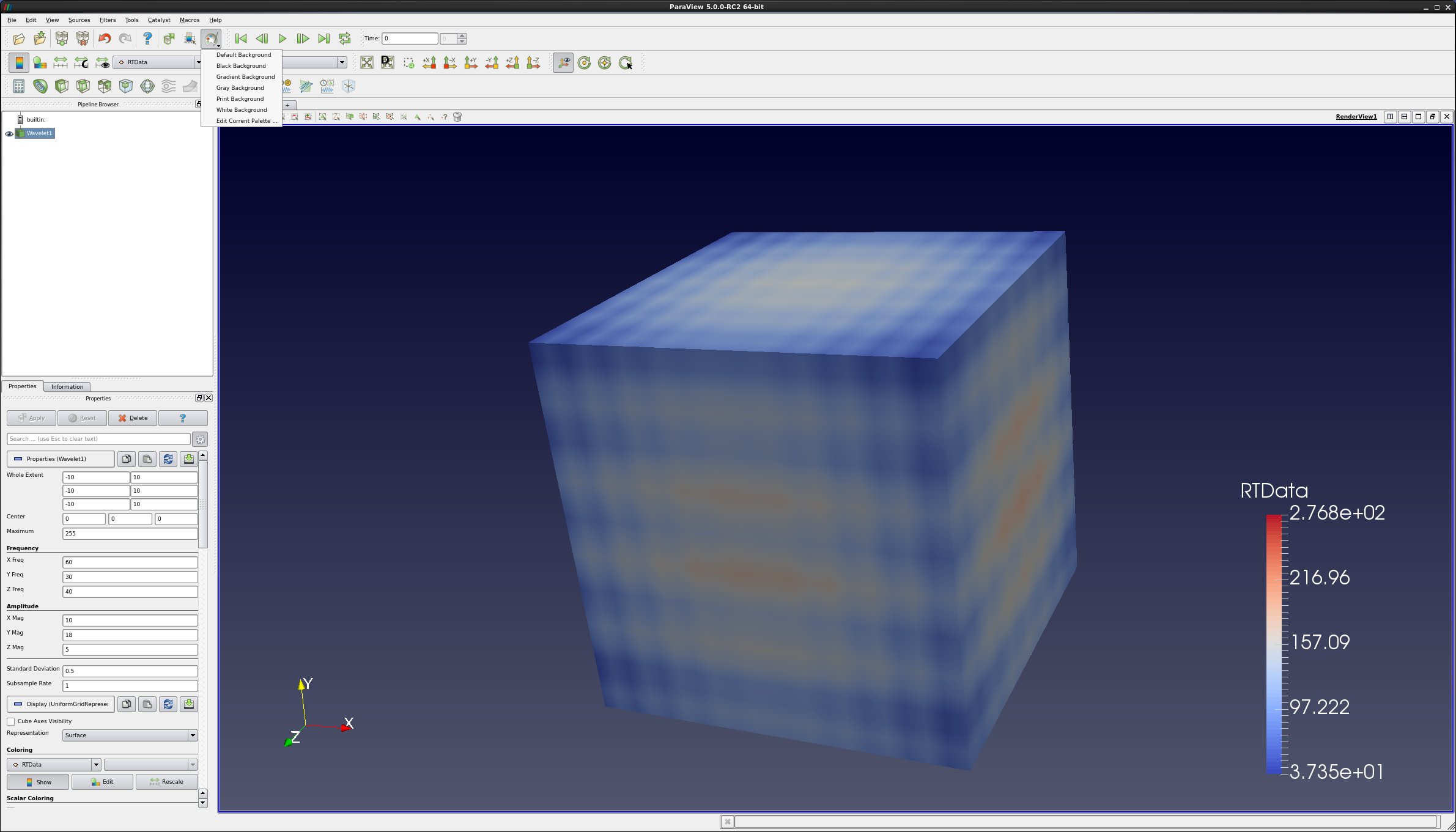
周囲の色が物体の明るさを変える例としては、Edward Adelsonのチェッカーシャドー錯視が有名です。
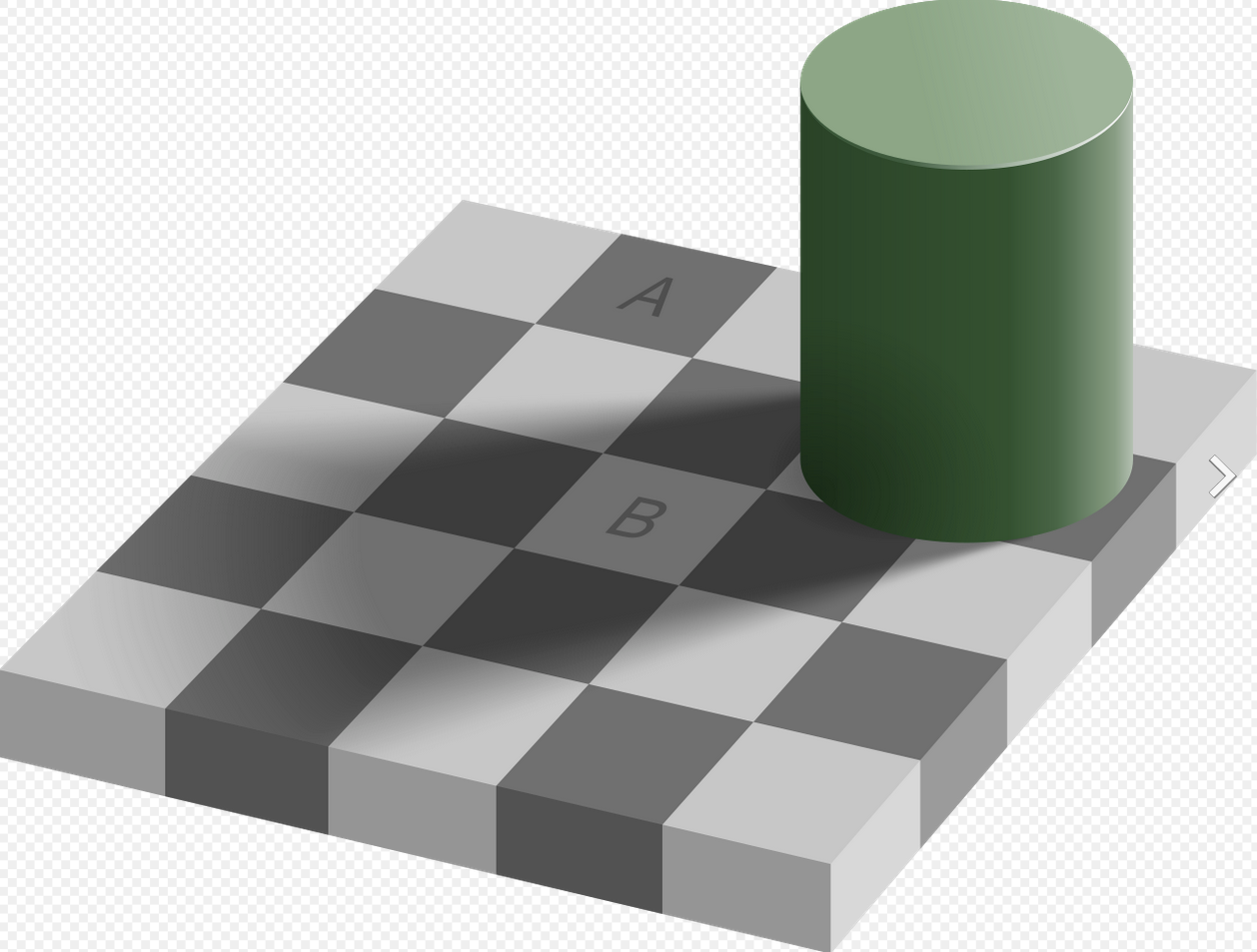
図 4.49 チェッカーシャドー錯視: 正方形Aは正方形Bと全く同じ灰色です。 Copyright Edward H. Adelson and Pbrks : CC BY-SA 4.0.
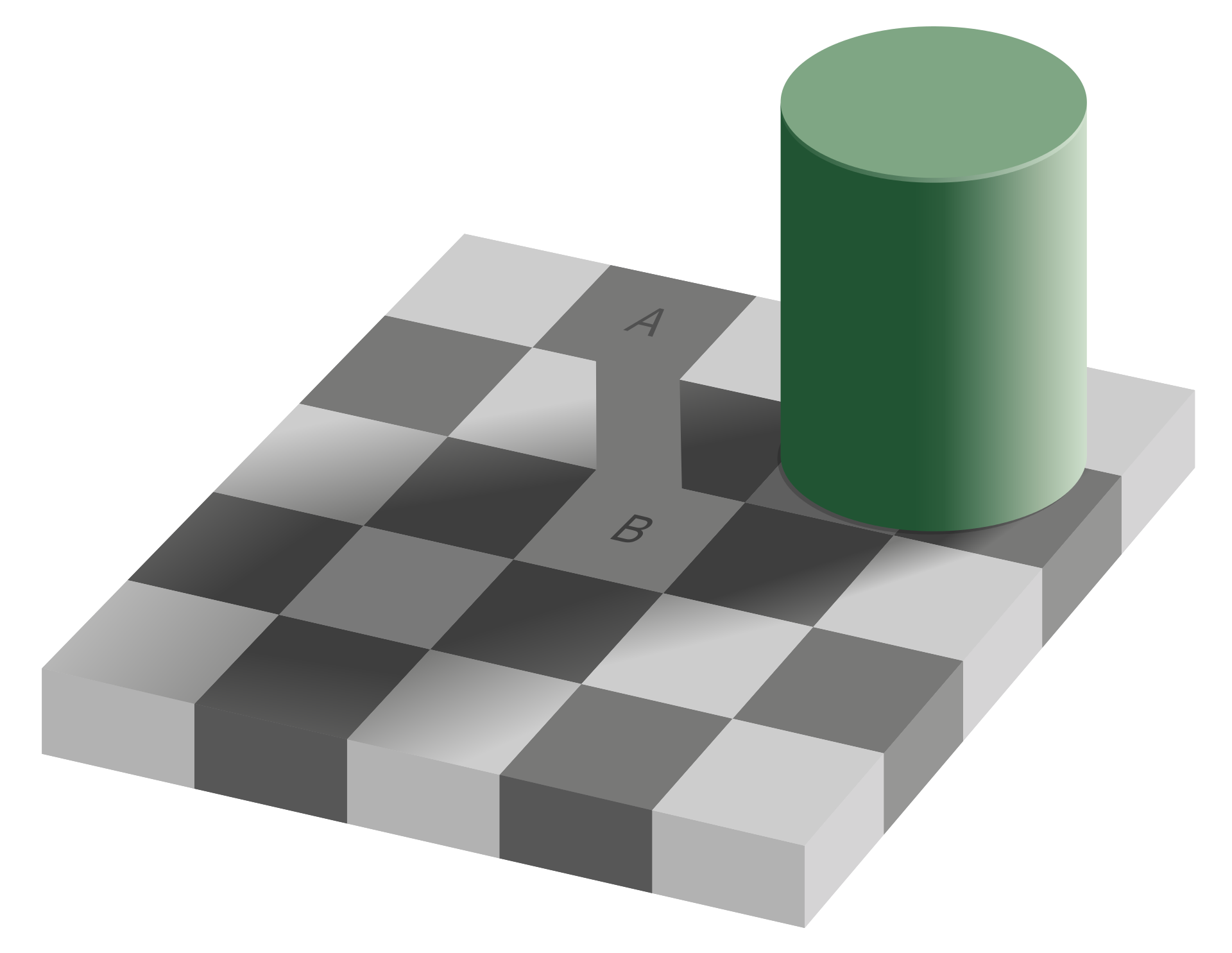
図 4.50 チェッカーシャドー錯視:2つの正方形の間に連結棒を描くと錯視が解除され、同じ色合いであることが示されます。Copyright Edward H. Adelson and Adrian Pingstone : 著作権によるフリー使用。
4.3. Color Map Editor
can.ex2を開く
変数 DISPL を選択します。
Next Frame アイコンを使って、1つ時間ステップを進めることができます。
カラーリングツールバーです。アイコンは以下の通りです:
カラーレジェンドの表示/非表示を切り替えます。
Edit color map.
Rescale to data range (このタイムステップから最小値と最大値を設定します).
Rescale to custom data range (最小値と最大値を手動で入力します).
Rescale to visible data range (このタイムステップで表示されているオブジェクトから最小値と最大値を設定します).

Edit Color Map アイコンをクリックします。
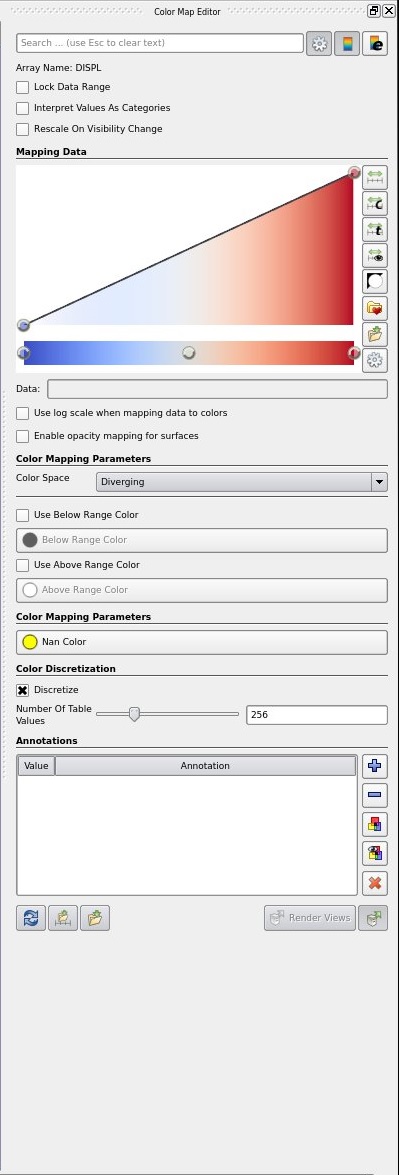
カラーマップを変更するには、Color Scale Editor を使用します。
Use log scaling when mapping data to colors チェックボックスを選択します。缶の色に何が起こったかに注目してください。
Use log scaling when data to colors チェックボックスをオフにしてください。
Enable opacity mapping for surfaces チェックボックスを選択します。缶の色に何が起こったかに注目してください。
Enable opacity mapping mapping for surfaces チェックボックスの選択を解除します。
Rescale to Data Range アイコンを選択します。これが何をするものかは、すでにご存知でしょう。
Rescale to Custom Range アイコンを選択します。
カラーレジェンドのカスタム最小値、最大値を設定します。
Rescale to Data Range over all timesteps アイコンを選択します。これにより、すべてのデータが読み込まれ、すべてのタイムステップに基づいて最小値と最大値が設定されます。
Rescale to Visible Range アイコンを選択します。現在見えている範囲に基づいて再スケールされます。この作業を確認するには、-Zをクリックし、缶を少し倒して缶自体を隠します。Rescale to Visible Range アイコンをクリックします。
伝達関数を反転させます。
カラーテーブルを反転させます。
Choose Preset アイコンを選択します。
Cool to Warm を選択します。
OK です。カラーマップに何が起こったかに注目してください。これは、私たち全員が慣れ親しんでいる虹色のカラーマップよりもわかりやすいものです。
次に、Black-Body Radiation のプリセットを選びます。わかりにくいですが(虹色のレイアウトの理解が必要)、こちらの方がきれいな写真になります。カラーマップは、デフォルトのものが最適です。
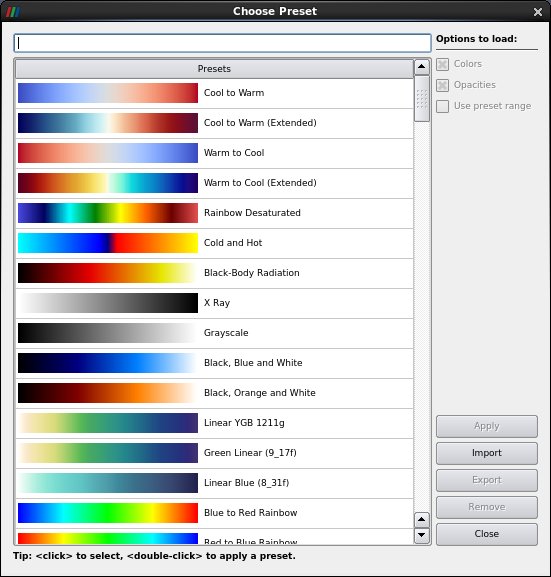
応用編です。カラーマップの各色と不透明度を編集することができます。
Nan Color - これはParaViewがデータ内のNaNを描くために使用する色です。
上部の詳細アイコンをクリックします。カラーマップの正常な範囲外のセルやポイントをマークすることができます。
カラーレジェンドを e でクリックします。これは、Color Legend Editor です。
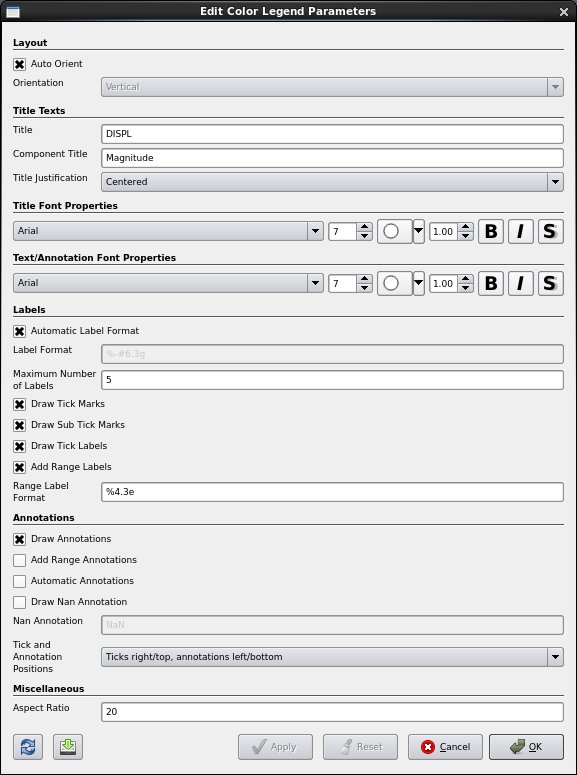
4.4. Custom Color Maps
ParaView では、カスタムカラーマップをインポートすることができます。これは、Color Map Editor, Presets ダイアログでも行えます。科学的可視化カラーマップの優れたソースは、SciVizColorのウェブサイト https://sciviscolor.org です。カスタムカラーマップを追加してみましょう。
ウェブページ https://sciviscolor.org にアクセスします。
Colormap.
Wave & Highlighting Colormaps.
Highlight Inserts
真ん中のカラーマップを一つ選択します。
このカラーマップをどこかに保存しておいてください。
disk_out_ref.ex2 を開いてください。
Apply を実行します。
-X
Clip フィルタを選択します。
Apply を実行します。
Show Plane のチェックボックスをオフにします。
変数 Temp を選択します。
Color Map Editor を起動します。
presets ダイアログを開きます。
Import.
ダウンロードしたカラーマップの.xmlファイルを選択します。
Advanced.
ここで、新しいカラーマップを選択します。
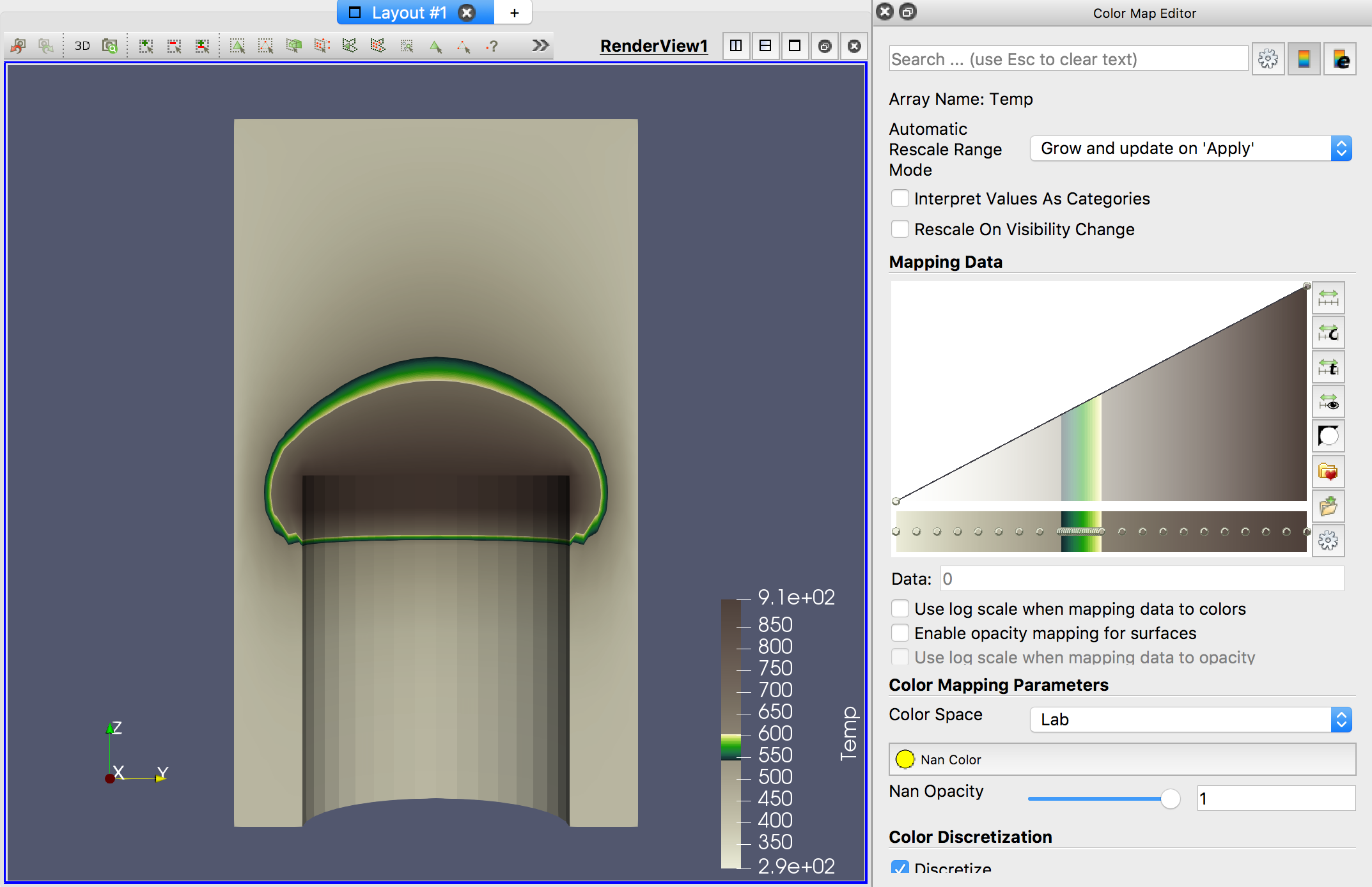
4.5. 不透明度マッピング
カラーエディタを開いたままにします。
can.ex2 を開いてください。
Apply を実行します。
+Y
最後のタイムステップへ移動します。
Coloring を Accl に設定します。
最初のタイムステップに進みます。
ブラックボディのパレットを選択します。
サーフェスの不透明度マッピングを有効にします。
Play
Filters → Alphabetical → Pass Arrays.
Apply を実行します。
このフィルタをワイヤーフレーム、ソリッドカラーに変更します。不透明度 0.1。
can.ex2に戻り、表示設定をONにします。
不透明度の伝達機能をクリックし、変更します。
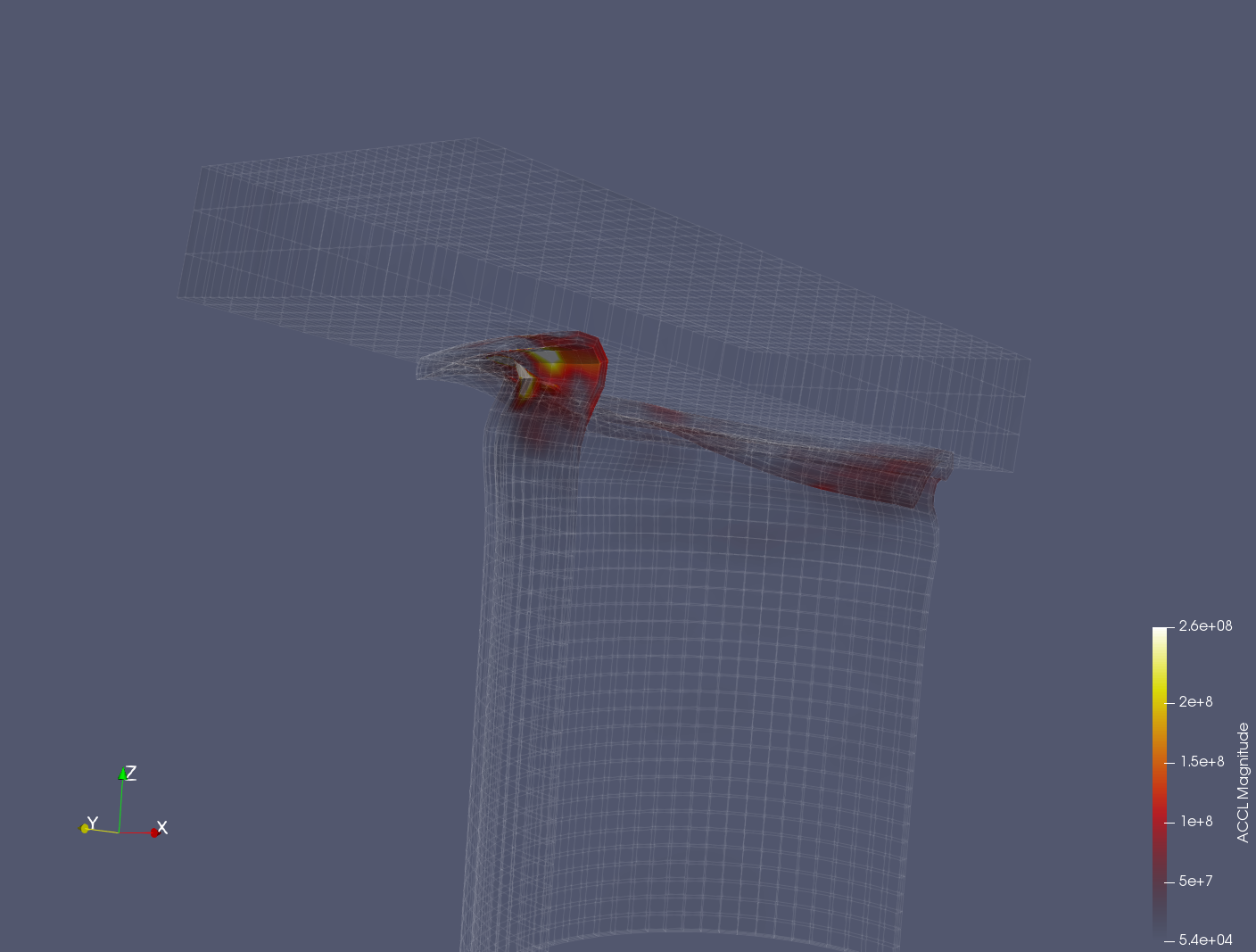
サーフェスの不透明度マッピングを有効にするをオフにします。
ボリュームレンダリング。
Play