9. 応用:アニメーション
9.1. はじめに
このチュートリアルでは、アニメーションの高度なトピックを扱います。
9.2. アニメーションビュー
can.ex2を開きます。
Apply を実行します。
マウスの左ボタンで缶をドラッグして移動します。
タイムステップ番号5に進みます。
Coloring を DISPL に設定します。
注:上記の手順の順序を変更した場合、Rescale to Data Range をクリックする必要がある場合があります。
View → Animation View を選択します。
スライダーバーをつかんで、前後に動かします。

9.3. Real Time
この機能は非推奨です
Animation View ウィンドウで、モードを Real Time に、デュレーションを100に変更します。
Play を実行します。缶の動きが非常に遅くなったことに注目してください。これは、アニメーション全体を100秒間持続させたいということになります。
注:これは時間ステップの数が多いデータセットを高速化するためにも使用できます。Durationを10に設定すると、
paraviewは10秒間にすべての時間をアニメーションで表示します。明らかに、これはparaviewがこのフレームレートについていけるかどうかにかかっています。
9.4. Temporal Interpolator
アニメーションビューウィンドウで、モードを Sequence に、フレーム数を 200 に変更します。
Filters → Temporal → Temporal Interpolator.
Play を実行します。缶の動きが滑らかになっていることに注目してください。
paraviewはフレーム間を補間し、200回のタイムステップを行っています。ただし、これは全時間系列を通じて一定のメッシュを持つデータでのみ機能します。AMR(Adaptive Mesh Refinement)データは、Temporal Interpolatorでは動作しません。
9.5. カメラの移動
カメラを動かす方法は4つあります:
Orbit
Follow Data
Interpolate Camera Locations
Follow Path
9.5.1. Orbit Camera
データの周りをカメラが回転するようにします。
Edit → Reset Session.
can.ex2を開きます。
Apply を実行します。
+Y.
View → Animation View を選択します。
カメラを追加します。デフォルトのモーションはOrbitです。
青い + をクリックします。
Create Orbit (軌道の作成)ダイアログが表示されます。
デフォルトを取ります。
OK を押します。
Play を実行します。
9.5.2. Camera Follow Data
カメラをデータに追従させることになります。
Edit → Reset Session.
can.ex2を開きます。
Apply を実行します。
+Y.
View → Animation View を選択します。
カメラを追加します。Orbit を Follow Data に変更します。青い + をクリックします。
Play を実行します。
Did you know?
follow data オプションは、ハイライトされているどのフィルタからのデータも追従します。つまり、1つのセルを選択し、Extract Selection フィルタを実行し、このセルをフォローすることができます。このセルの表示設定はオンにしておく必要があります。必要であれば、Properties タブでセルのOpacityを1%にすることで、セルを目立たなくすることができます。データセット全体の表示設定をONにすることで、セルを追従しながら全てのデータを表示することができます。
9.5.3. Interpolate Camera Location
カメラを直線にそって動かします。缶を追いかけるようにカメラを動かしたいと思います。
Edit → Reset Session.
can.ex2を開きます。
Apply を実行します。
+Y.
View → Animation View を選択します。
カメラを追加します。Orbit を Interpolate Camera Position に変更します。
青い + をクリックします。
先ほど表示されたカメラ列の白い部分を左クリックします。
Animation Keyframes ダイアログが表示されます。
上部 Position を左クリックします。
Currentを使用します。
OK を押します。
最後のタイムステップまで Play を実行します。
缶のデータセットを画面の中央に戻します。ヒント - Reset を押さないでください。
下部 Position を左クリックします。
Currentを使用します。
OK を押します。
OK を押します。
Play を実行します。
また、Animation Keyframes ダイアログで New を選択すると、缶の中間移動先を作成することができます。そして、上記の指示に従います。キーフレームを増やしたり、カメラアングルを変えたりして、試してみてください。
Interpolate Camera Locationで使用する3D空間のトラックを作成する方法は、Interpolate Camera Locationの外部にポイントを作成し、それを所定の位置にコピーすることです。 この外部ポイントを作成する1つの方法として、Sources/Planeを使用します。 このプレーンを、カメラを追跡させたい2次元平面上に配置します。 次に、スプラインソースを作成します。 コントロールポイントを追加作成し、各コントロールポイントを選択し、p キーを使用して平面上に配置します。 これらの点をInterpolate Camera Location controlsにコピーします。
9.5.4. Follow Path
カメラをスプラインに沿って移動させます。高度な操作です。
Edit → Reset Session.
can.ex2を開きます。
Apply を実行します。
+Y.
View → Animation View を選択します。
カメラを追加します。Orbit を Follow Path に変更します。
青い + をクリックします。
先ほど表示されたカメラ列の白い部分を左クリックします。
Animation Keyframes ダイアログが表示されます。
Path を左クリックします。
Camera Position をクリックします。
次に、3Dビューで、ズームアウトします。
缶を回転させます。黄色い円に白い球体が見えるはずです。
球体をドラッグして移動させます。
OK を押します。
OK を押します。
Play を実行します。
Follow Path で3D空間にトラックを作成する方法は、上記の Interpolate Camera Location と同じ手順を使用することです。
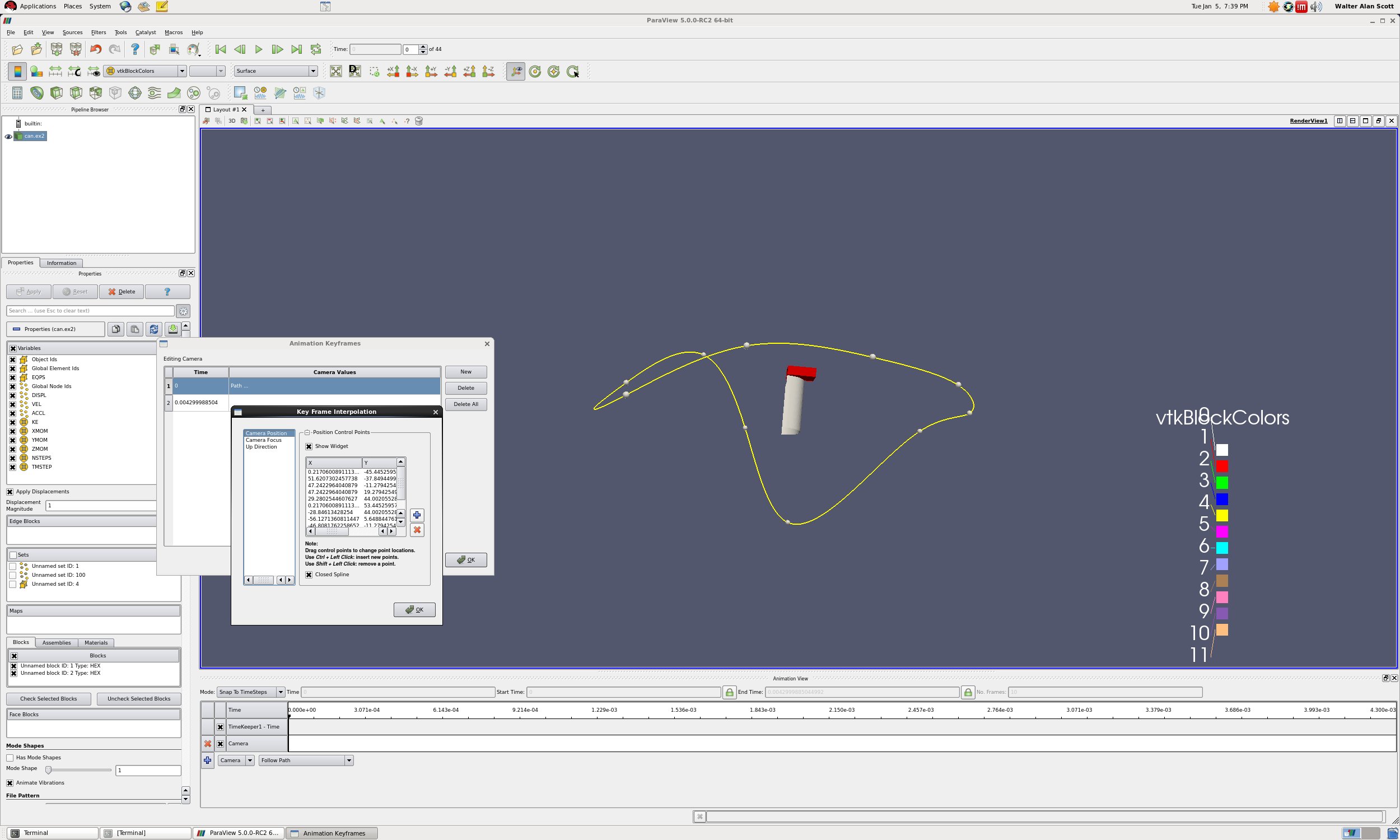
9.6. フィルタのアニメーション化
前の例では、アニメーションビューツールを使って、カメラを操作する方法を示しました。この例では、フィルタをアニメーション化する方法を紹介します。私たちの目標は、データセットのスライスを時間と共に移動させることです。
ゼロから始めましょう。一つの方法は、Edit → Reset Session を行うことです。
Ok を押します。
閉じてしまった場合は、Animation View を表示させます。
disk_out_ref.ex2を開きます。
Apply を実行します。
Slice フィルタを選択します。
Apply を実行します。
Show Plane をオフにします。
Animation View で、ModeをSequenceに、フレーム数を400に変更します。
Slice のトラックを作りたいと考えています。
オフセット値をスライスします。
青い + をクリックします。
トラックをダブルクリックします。これでダイアログが表示され、開始と終了が設定されます。
開始値を -8 に、終了値を 8 に変更します。
Play を実行します。
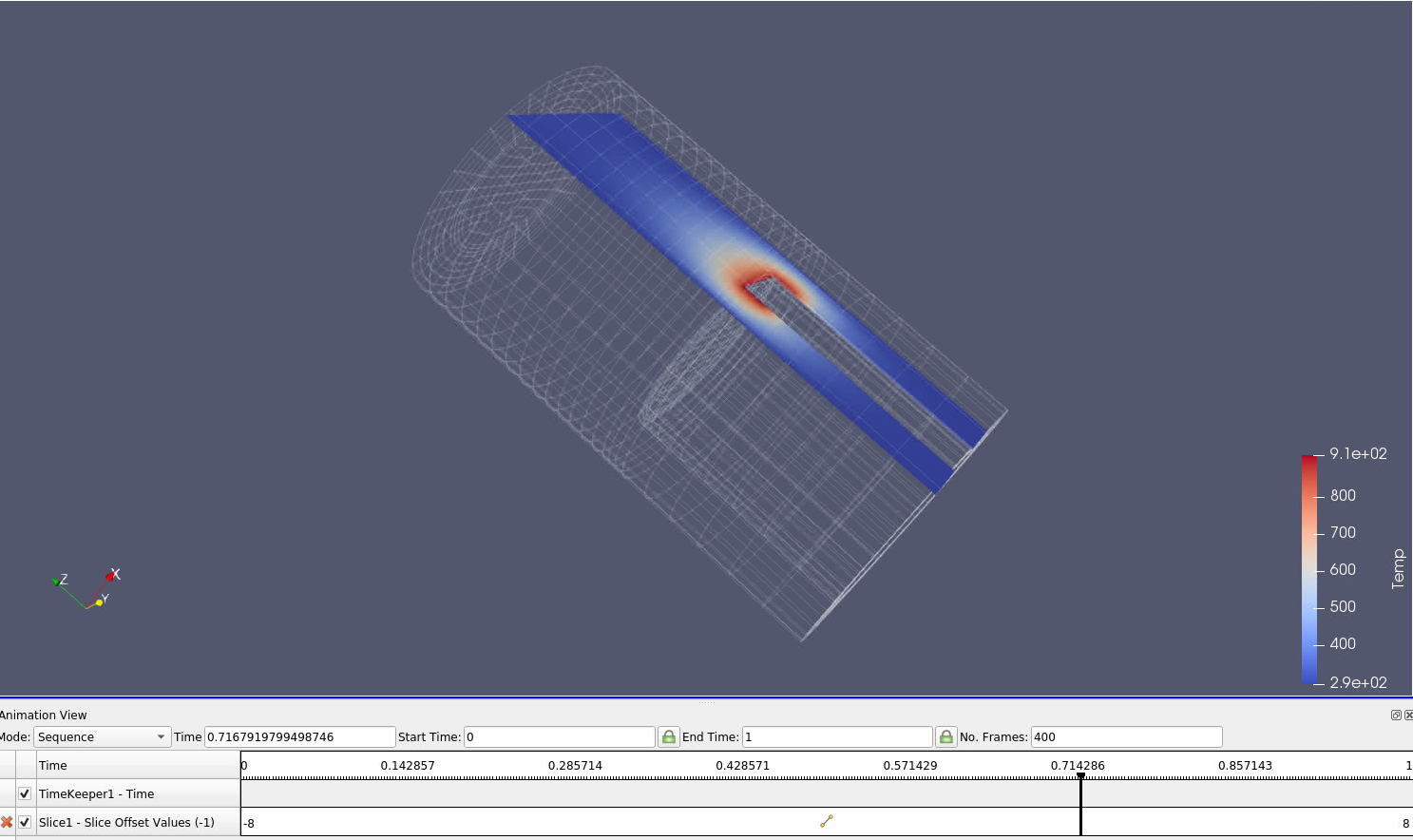
9.7. データアニメーション
この例では、データセットをアニメーション化する方法を紹介します。目標は、あるデータセットを表示し、その後、別のデータセットにフェードインすることです。これは、ある物理シミュレーションが早い時間帯に実行され、別の物理シミュレーションが遅い時間帯に実行されるときに便利です。
ゼロから始めましょう。一つの方法は、Edit → Reset Session を行うことです。
OK を押します。
閉じてしまった場合は、Animation View を表示させます。
can.ex2を開きます。
Apply を実行します。
再度can.ex2を開きます。
Apply を実行します。
上部のcan.ex2を選択します。
Coloring を DISPL に設定します。
最後のタイムステップに進みます。
データ範囲に再スケールします。
最初のステップに進みます。
下部のcan.ex2を選択します。
レプリゼンテーションを Wireframe に変更します。
ここで、最初のバージョンの缶から2番目のバージョンの缶にフェードアウトさせたいと思います。これは次のように行います。
On the Animation View, on the can.ex2 pulldown menu, select the upper can.ex2.
その右側にあるプルダウンメニューで不透明度を選択します。
青い + をクリックします。
下のcan.ex2も同じようにします。
上のcan.ex2白い横棒をクリックします。
上の値をダブルクリックし、1に変更します。
下の値をダブルクリックし、0に変更します。
OK を押します。
Play を実行します。
Animation Viewにトラックを追加する際に、VisibilityをOpacityに置き換えることができます。そして、一方のデータセットで時間の半分をvisibilityを1にし、もう一方のデータセットで時間の後半をvisibilityを1にすることができます。このように、アニメーションの前半は最初のシミュレーションを、後半は2番目のシミュレーションを表示することになります。
9.8. Warp Vector Filter
データセットに変位データがあっても、ParaViewが認識する変数名を使っていない場合は、データをアニメーション化することができます。Filter → Alphabetical → Warp Vector filter を選択します。