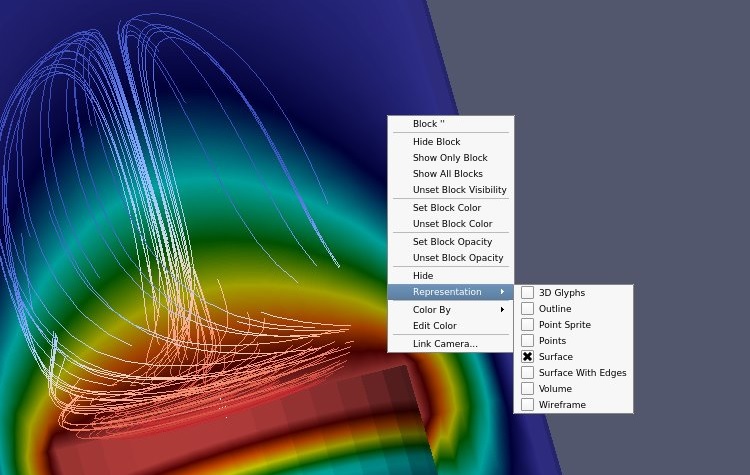3. 初級:GUI
3.1. はじめに
この使用例では、より重要な ParaView のGUI機能のいくつかを紹介します。全機能のリストはParaViewガイドにあります。
データは、File → Open で開くことができます。データファイルの例は、Openダイアログの左上にあるExamplesディレクトリで見ることができます。
3.2. 設定のカスタマイズ
paraview では、ユーザーが設定をカスタマイズすることができます。最も重要なものは、Edit → Settings → General にあります。これらは:
Auto Apply - マクロメニューの下にアイコンとして表示されます。
Auto Convert Properties - 必要に応じて、Cell to Point, Point to Cell を自動的に呼び出したり、ベクターから成分を抽出したりします。
Transfer Function Reset Mode - Color Legend の最小値と最大値を更新するときのタイミングです。
Grow and update on Apply - デフォルト。これは、更新するように言われたときだけ更新することを意味します。
Grow and update every timestep. これは、現在のタイムステップがこれらの数値を超えた場合にのみ、最小値および/または最大値を更新することを意味します。基本的には、Add and growです。
Clamp and update every timestep. このタイムステップのデータから、タイムステップごとに最小値と最大値を設定します。これは、フレーム間の比較を混乱させるので、推奨される動作ではありません。
Scalar Bar Mode - これは放っておいてください。
Default timestep -
Go to first timestep - デフォルト。
Go to last timestep
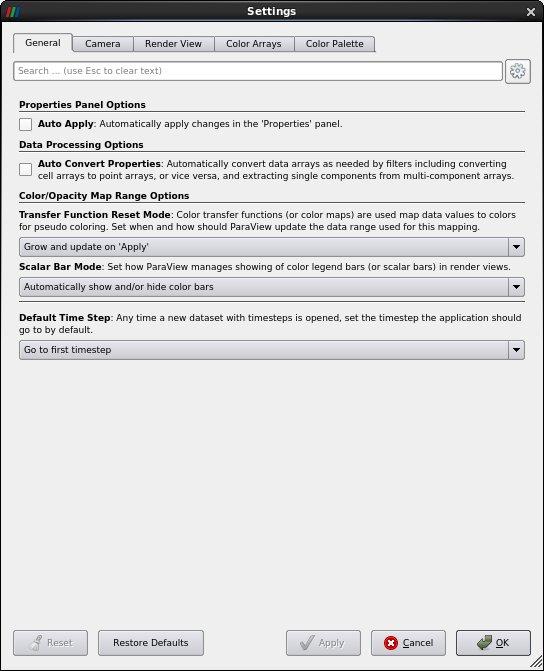
3.3. Information tab
can.ex2を開きます。
Apply を押してください。
Information タブを開きます。
最初のセクションは、データセットの File Properties です。
2番目のセクションは、Data Grouping で、このデータセットにどのようなブロックとセットがあるのかを示します。
3番目のセクションは Data Statistics でお伝えしています。
The number of cells
The number of points
The amount of memory used
バウンディングボックスのX、Y、Z境界を与える境界。
4番目のセクションは Data Arrays で、minとmaxを含む各変数の情報を提供します。これは現在のタイムステップのみであることに注意しましょう。
最後のセクションは Time で、すべてのタイムステップとそれに関連する時間のリストが表示されます。
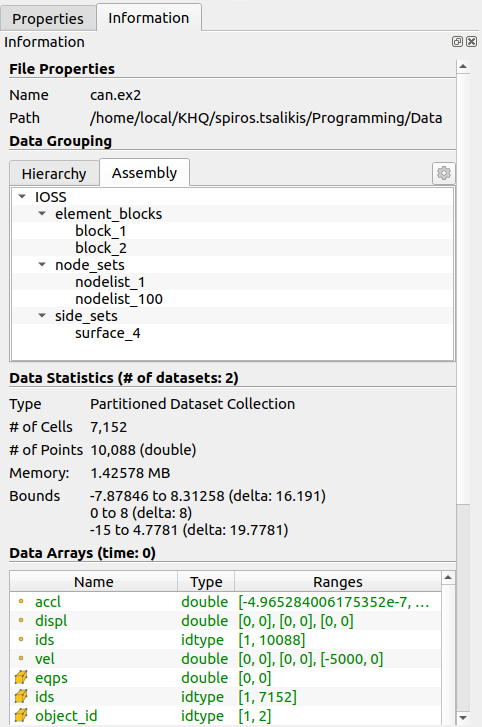
3.5. window分割
can.ex2を開きます。
Apply を実行します。
マウスの左ボタンで缶をドラッグして、缶が見えるようになるまで移動します。
Split screen vertical - すなわち、1つを他の上に配置します。これは、水平線のある小さなボックスです。

3D Viewを選択します。
パイプラインブラウザで、canの目玉をONにします。
Split screen vertical - すなわち、1つを他の上に配置します。これは、水平線のある小さなボックスです。

3D Viewを選択します。
パイプラインブラウザで、canの目玉をONにします。
この最後のコマンドは間違いでした。 元に戻しましょう。Undo, Undo
私たちは、あまりにも多くのコマンドを元に戻しました。 やり直しましょう。Redo
下部のviewportを選択します。
Split screen horizontal - つまり、1つの画面を他の画面の横に並べます。これは、縦線のある小さなボックスです。
3D View を選択します。
Pipeline Browser で、canの目玉をONにします。
それでは、カメラを接続してみましょう。
上のウィンドウを右クリックします。
Link Camera をクリックします。
右下のウィンドウをクリックします。
下の2つのウィンドウの間にも同じようにします。
左下のウィンドウをクリックし、Coloring を DISPL に設定します。
Color Legend Visibility をオンにします。
右下のウィンドウをクリックし、Coloring を ACCL に設定します。
Color Legend Visibility をオンにします。
上部ウィンドウをクリックし、Coloring を VEL に設定します。
Color Legend Visibility をオンにします。
最後のフレームに移動します。
Rescale to Data Range をクリックします。
最初のフレームに移動します。
Play を実行します。
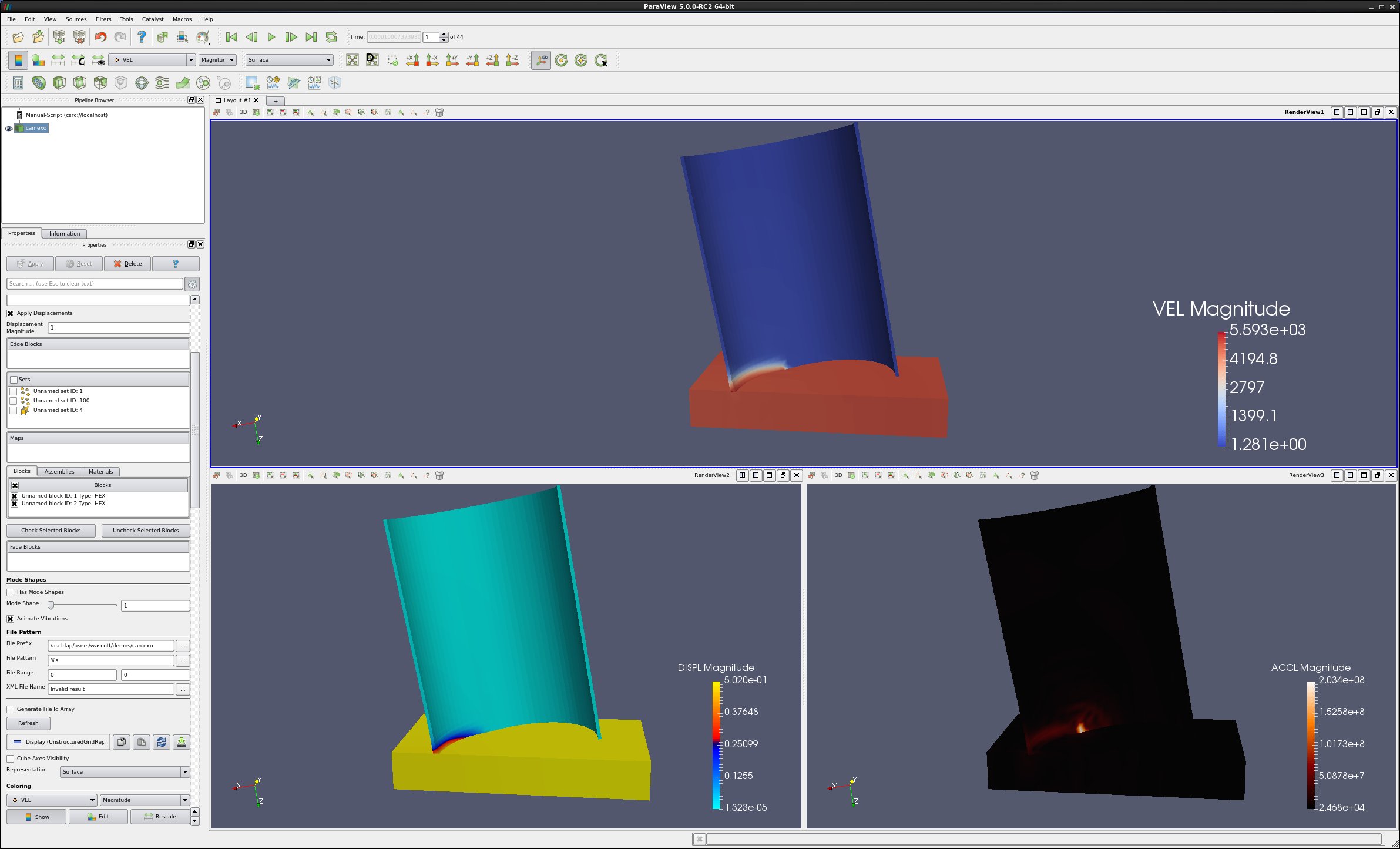
3.6. windowの移動/制御
トップウィンドウを選択します。
上部ウィンドウの Maximize ボタンをクリックします。

上部ウィンドウの Restore ボタンをクリックします。
次に、マウスの左ボタンで左下のウィンドウのタイトルバーをつかみ、上のウィンドウの中にドラッグ&ドロップします。これで、2つのウィンドウが入れ替わりました。
最後に、下の2つのウィンドウの間にある仕切り板をつかんで、左右にドラッグします。上下のウィンドウの間にある仕切りを移動することもできます。
3.7. windowのリンク解除
ウィンドウのリンクを解除するには、リンクマネージャを使用します。Tools → Manage Links です。
2つ目のリンクを選択します。
Remove をクリックします。
Close.
ここで、3つのウィンドウで缶をつかみ、回転させます。
最後に、下の2つのウィンドウを Close ボタンで削除してください。

3.8. センターをコントロールする
3.9. Auto apply
ParaViewに、コマンドを自動適用する機能が追加されました。この ボタンは次のようなもので、青いクエスチョンマークの左側にあります。
3.10. Properties tab
ParaViewに、コマンドを自動適用する機能が追加されました。このボタンはこの のようなもので、青いquestionの左側にあります。 Properties タブには、上部に3つのボタンがあります。1) Apply ボタン、2) Reset ボタン、3) Delete ボタンです。Reset ボタンは、ユーザーが誤って行ったPropertiesタブの変更を元に戻すことができます。これらの3つのボタンの下には、検索機能があります。検索は、標準または高度に関係なく、Propertiesタブの項目を検索します。例として、Opacity があります。
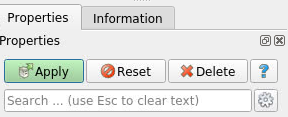
3.11. Advanced Properties tab
プロパティタブは、初期状態では標準レイアウトになっています。アドバンスレイアウトにするためには、歯車のアイコンをクリックします。高度なリーダーやフィルタのプロパティはここにあります。アドバンスレイアウトのアイコンは です。
3.12. Copy/Paste/reset/Save parameters
Propertiesタブの各セクションには、以下の4つのアイコンがあります。
Properties タブのその部分の状態をクリップボードにコピーします。
クリップボードからプロパティタブのこのセクションに状態を貼り付けます。これにより、フィルタ間で状態をコピー&ペーストすることができます。
工場出荷時の状態に戻します。
この状態をユーザーのデフォルトとして保存します。
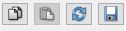
3.13. カメラの移動
ParaViewは、カメラの位置を変更したり保存したりすることができます。Roll、Elevation、Azimuth などのコントロールが可能です。3Dウィンドウの左上にあるアイコンの列の左側に、Adjust Camera のアイコンがあります。
Adjust Camera ダイアログボックスは、次のように表示されます。
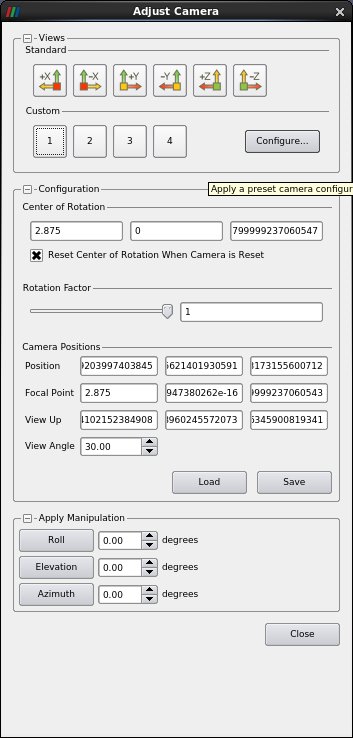
よく使う便利な操作方法(順不同)は以下の通りです。
Custom Configure - カメラポジションを最大4つまで保存できます。
Azimuth - 垂直軸を中心に回転させます。数字を入力したら必ずボタンを押してください。
Elevation - 画面の平面内で水平軸を中心に回転させます。
Roll - 画面から出ている軸を中心に回転します。
View angle - 基本的にはズームインです。
Camera position - カメラの位置です。
Focal point - カメラが見ている場所です。
Reset アイコンを使って、いつでもオブジェクトを再調整することができます。ただし、最初に View angle を30に戻しておいてください。
3.14. Matplotlibの文字
必要に応じて、can.ex2 を開いてください。
変数 DISPL を選択します。
Next Frame アイコンを使って、1つ時間ステップを進めることができます。
DISPLの後にアルファベットを追加したいと考えています。
カラーエディターを開きます。
Edit Color Legendアイコンをクリックします。これは、 'e' が付いている小さな色の凡例です。
Title DISPL を DISPL $\alpha$ に変更します。
以下は、EQPS の 2次元プロットを EQPS (uV/m) に変更する方法です。
Plot Over Line(プロット・オーバー・ライン)、 Applyを実行します。EQPS 以外の変数をオフにします。
Legend Name を EQPS から EQPS ($\frac{muV}{m}$) に変更します。
Matplotlib の Mathtext 形式については、こちらで解説しています: https://matplotlib.org/2.0.2/users/mathtext.html
3.15. Axes Grid
データセットdisk_out_ref.ex2 を開きます。
Properties タブで、下にスクロールし、Axis Grid を選択します。
なお、Axis Grid の属性は編集可能です。
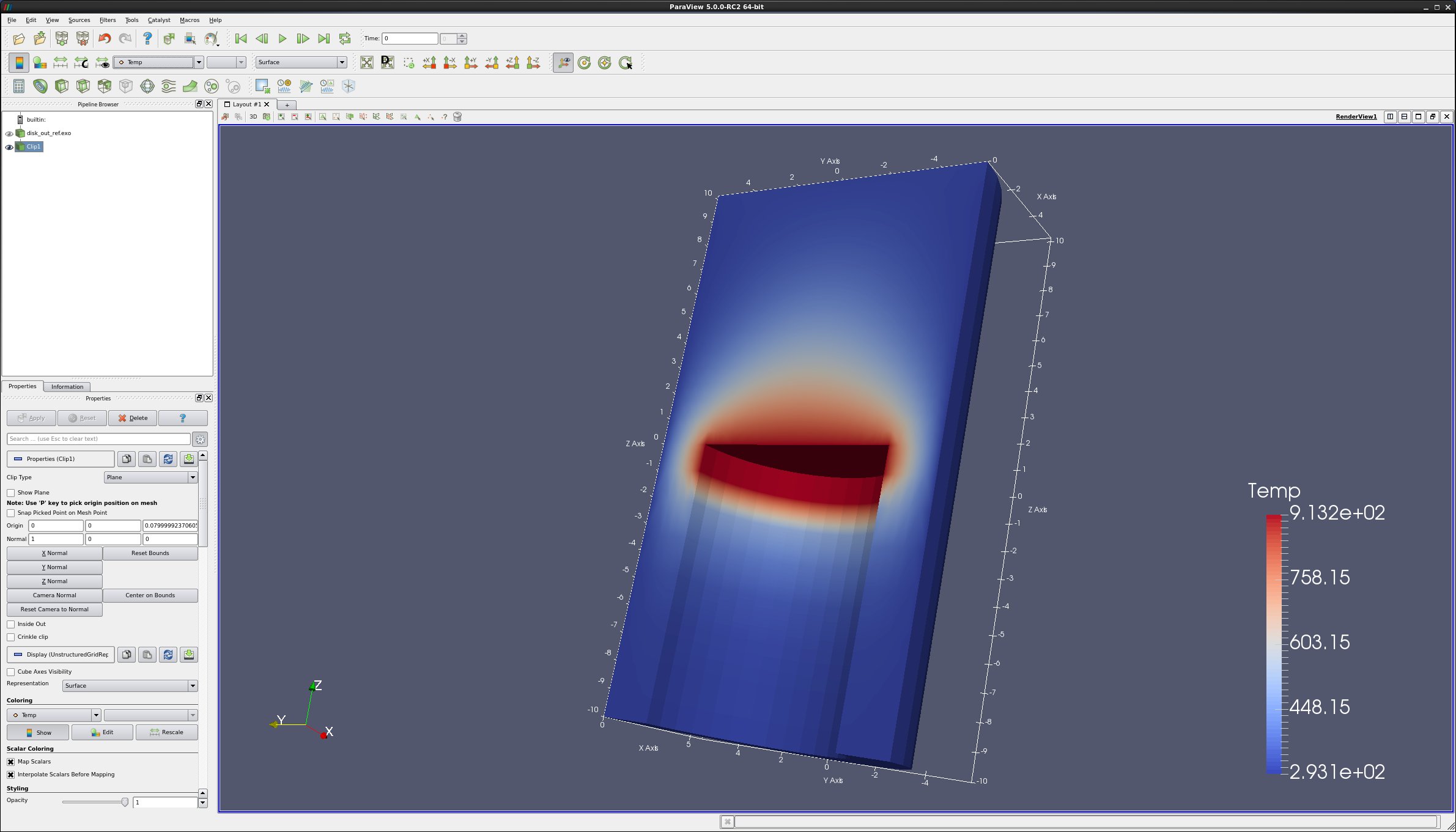
3.16. Lighting - Specular
ParaViewでスペキュラハイライトを変更することが可能です。これは、Propertiesタブの約半分のところにあります。これは、Lighting: Specular と呼ばれます。反射はカラーマップの中心のように見えることがあるので、スペキュラハイライトはデフォルトでオフになっていることに注意してください。
3.17. スライスビューとレイアウト
disk_out_ref.ex2を開きます。
Apply を実行します。
Coloring を Temp に設定します。
Clip を選択します。
Show Plane をオフにします。
Apply を実行します。
ParaViewは、データに対して同時に複数のレイアウト(ウィンドウ)を表示することができます。
Layout #1(3Dウィンドウの左上)の右側にあるXを選択します。
ParaViewは3Dビューとは異なるビューもサポートしています。ここでは、データをスライスビューとして表示する方法を説明します。
スライスビューを選択する
disk_out_ref.ex2の表示設定をONにします。
Coloring を Temp に設定します。
ウィンドウ内で左クリックし、disk_out_refをドラッグして移動します。
黒いくさびをドラッグして、左、上、右のクリッププレーンを移動します。
異なるビュータイプを混在させることができます。
Split horizontalを実行します。
disk_out_refの表示設定をONにします。
Tempで色付けします。
また、異なるビューのためのカメラを接続することができます。これは、Tools → Add Camera Links メニューで行うことができます。
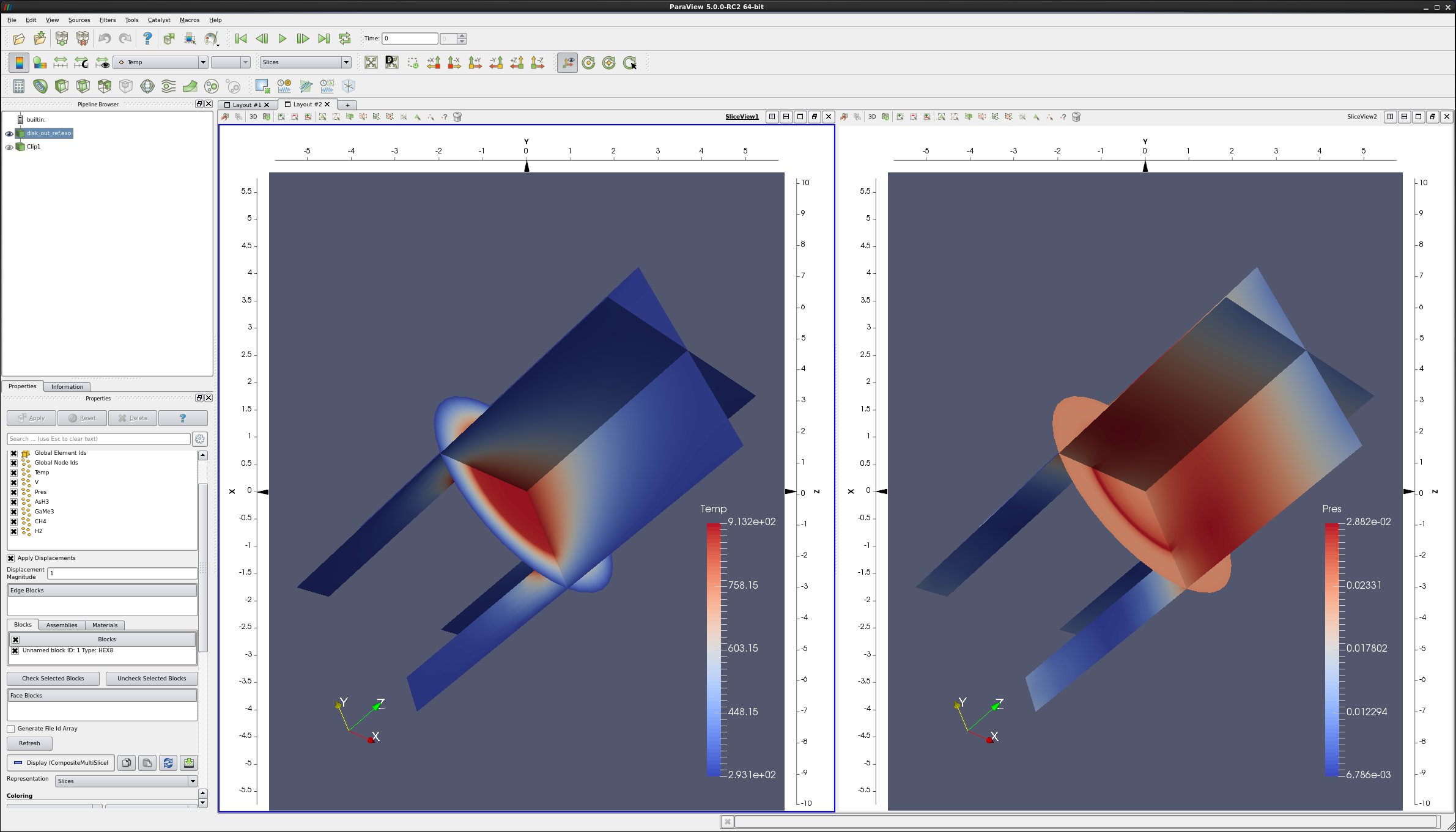
3.18. Render View (Comparison)
ParaViewは異なるタイムステップを同時に比較することができます。これをComparative Viewと呼びます。
can.ex2を開きます。
Apply を実行します。
Split view horizontalを実行します。
Render View (Comparative) を選択します。
缶の表示設定をオンにします。
View → Comparative View inspector.
青い + をクリックします。これにより、can.ex2の4つの異なるタイムステップでの2X2セットのビューが作成されます。
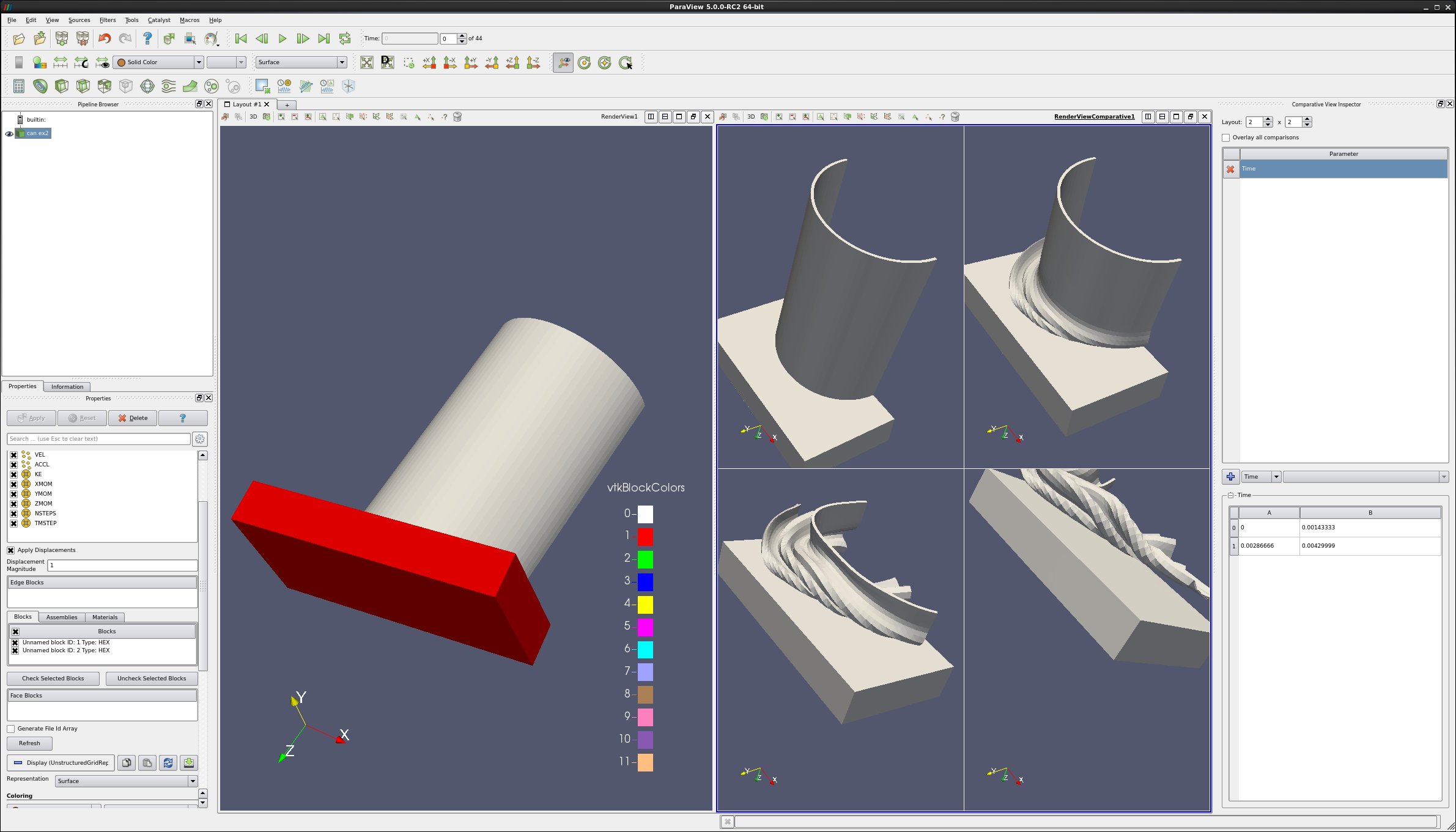
3.19. ショートカットのカスタマイズ
ParaViewのメニュー項目(フィルタなど)へのショートカットを作成することができます。
Tools → Customize Shortcuts.
Waveletを検索します。すでにショートカットがある場合は、Clearをクリックします。
Press Shortcut ボタンをクリックします。
ここで、CTRL W などのショートカットを選択します。
Close
ここで、CTRL W をクリックすると、Waveletが作成されます。
Apply を実行します。