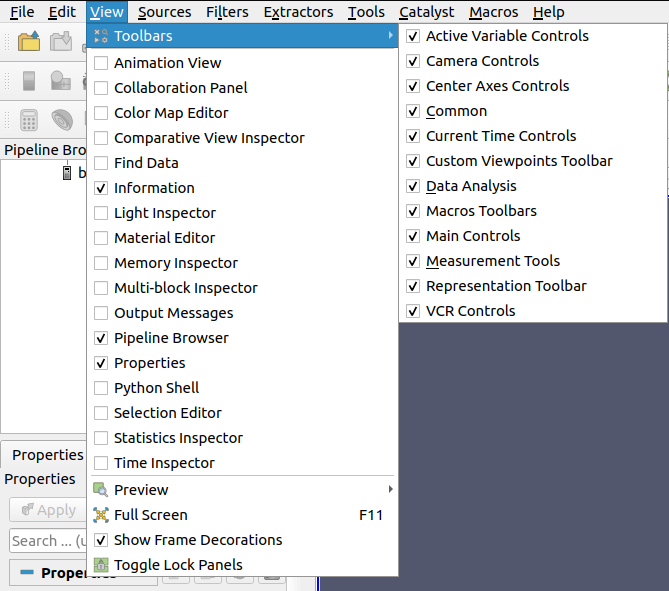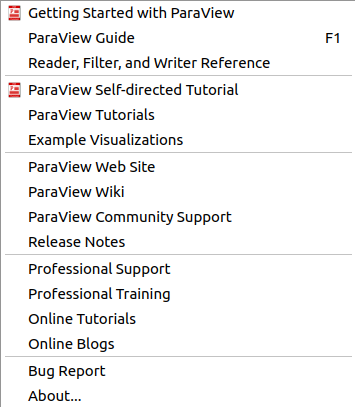1. 初級:ParaView
1.1. はじめに
このチュートリアルでは、paraview の起動方法、paraview に関する情報やヘルプの探し方、そしてParaViewで使用されるより重要なコントロールのいくつかを説明します。
ParaView のウェブサイトは、https://www.paraview.org です。paraview の新しいバージョンは、さまざまなチュートリアルやアドバイスと一緒にここで見つけることができます。ParaView のバージョンは、Linux、Windows、Mac OS Xの32ビット版と64ビット版を含みます。トレーニング(演習)データはすべてのParaViewのダウンロードに含まれており、File → Open → Examples でアクセスできます。
Did you know?
paraview にヘルプを統合しました。ヘルプは、メニューの Help → Help にあります。
1.2. 簡単な例
1.2.1. ParaViewを起動する
Windowsの場合、スタート → すべてのプログラム → ParaView x.x.x → と進み、ParaView をクリックします。
Macの場合、ファインダーでParaViewディレクトリ(ParaViewをインストールしたApplicationディレクトリ内)に移動し、paraview をクリックします。
Linuxでは、ParaView ディレクトリ(ParaViewをダウンロードした場所)に移動し、bin と入力し、paraview と入力してください。
1.2.2. スタートアップ画面
Startup Screen には、2つの重要なリンクがあります。この2つのリンクは、Help メニューからも見つけることができます。これらは Getting Started Guide と Example Visualizations です。
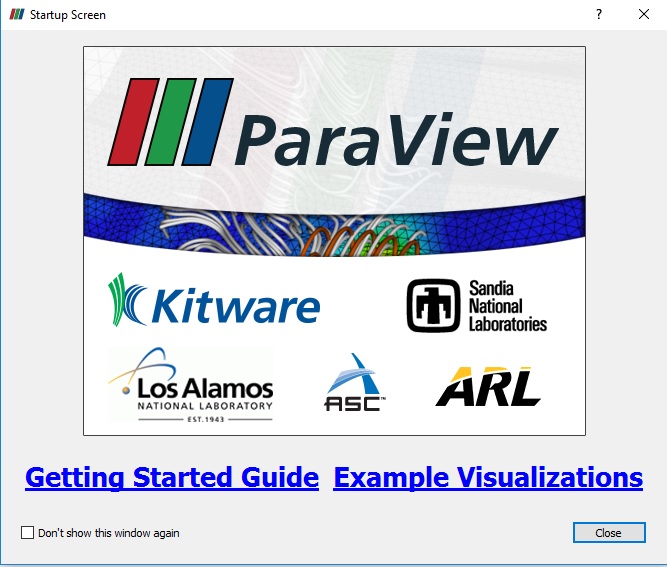
1.2.3. スタートアップガイド
スタートアップガイド (Getting Started Guide) は、2ページのミニチュートリアルで、基本的な ParaView の使い方を紹介しています。
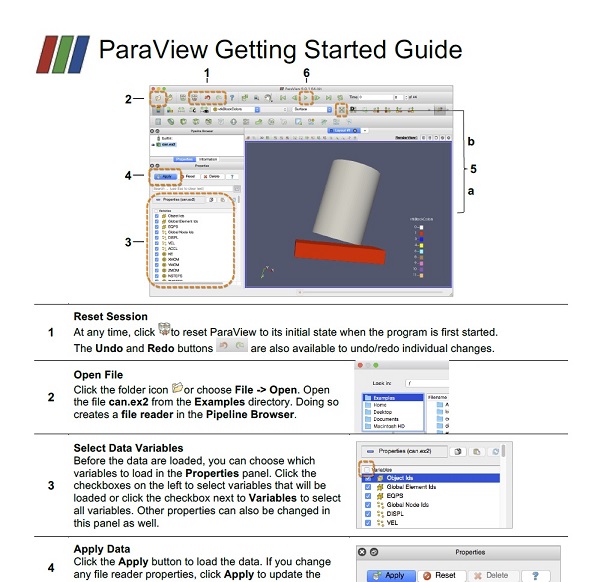
可視化例 は、6つの完成した可視化結果を提供します。その後、ParaView パイプラインを使用して試すことができます。
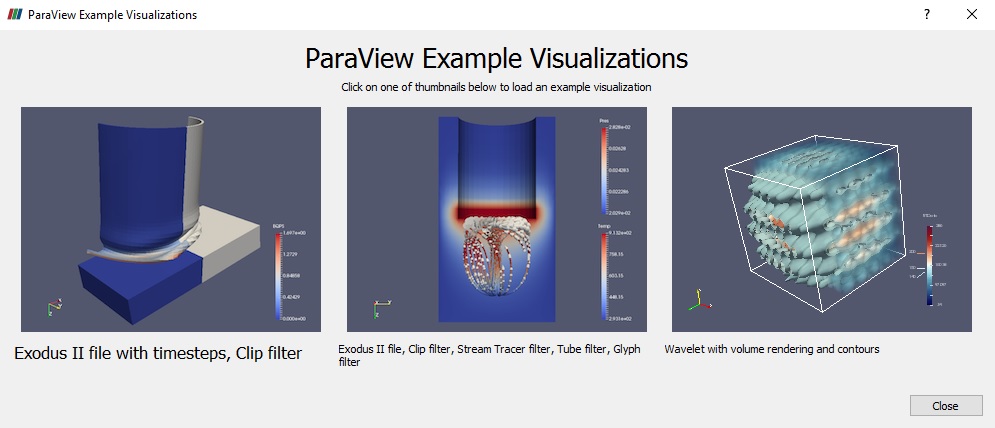
1.2.5. can.ex2を開く
can.ex2を開きます。
can.ex2は、ParaViewのExamplesフォルダに同梱されているデータセットの一つです。
paraviewで、File → Open を実行してください。左上に、Examples というフォルダがあります。このフォルダーに入ります。
can.ex2を選択します。
OK を押します。
Properties タブで、すべての Block Arrays が選択されます。
Apply を実行します。
ACCL用のノード変数をオフにします。選択された変数はメモリを消費し、データセットによっては巨大になるため、多くの場合、ユーザーは実行に必要なデータのみを読み込むことになります。
ACCL をクリックし、チェックボックスをオフにします。
Apply を実行します。
画面はこのように表示されるはずです。( 四角は赤で表示されます。ParaView のデフォルトはブロックによる色付けで、今見ているブロックは赤だからです。)あなたは、缶が乗っているプレートの底を見ています。
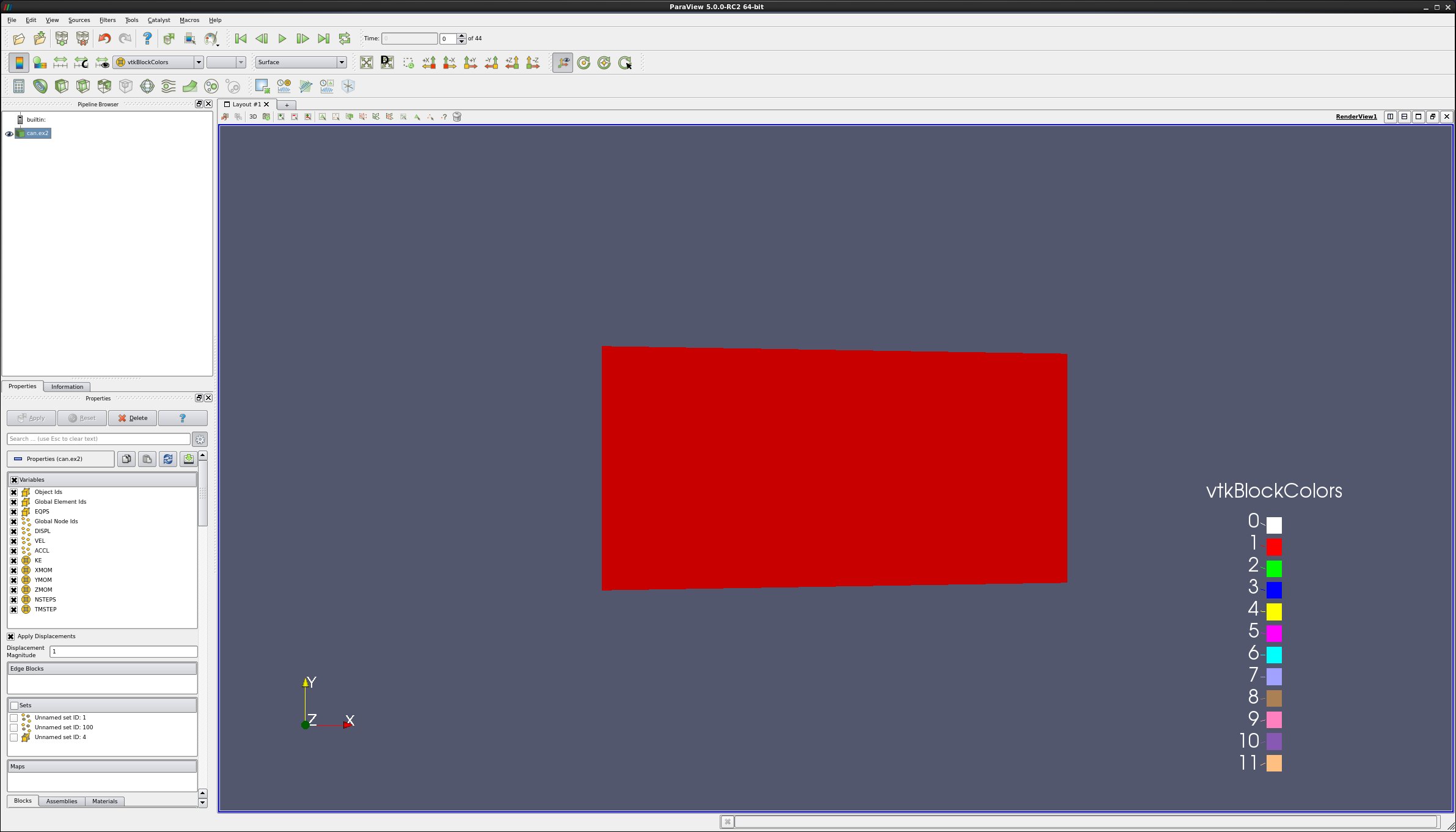
3Dオブジェクトを動かしてみましょう。マウスの left ボタンで缶を掴んでください。center ボタンで試してみてください。right ボタンでもう一度試してみてください。SHIFT キーを押しながら3つとも試してみてください。X、Y、Zキーを押しながらもう一度試してみてください。
缶の角にマウスを置きます。CTRL キーを押したまま、マウスを上下に動かします。その位置にズームインしたりズームアウトしたりすることができます。Macでは CTRL キーではなく Command キーを使用していることに注意してください。
これで画面はこのようになります:
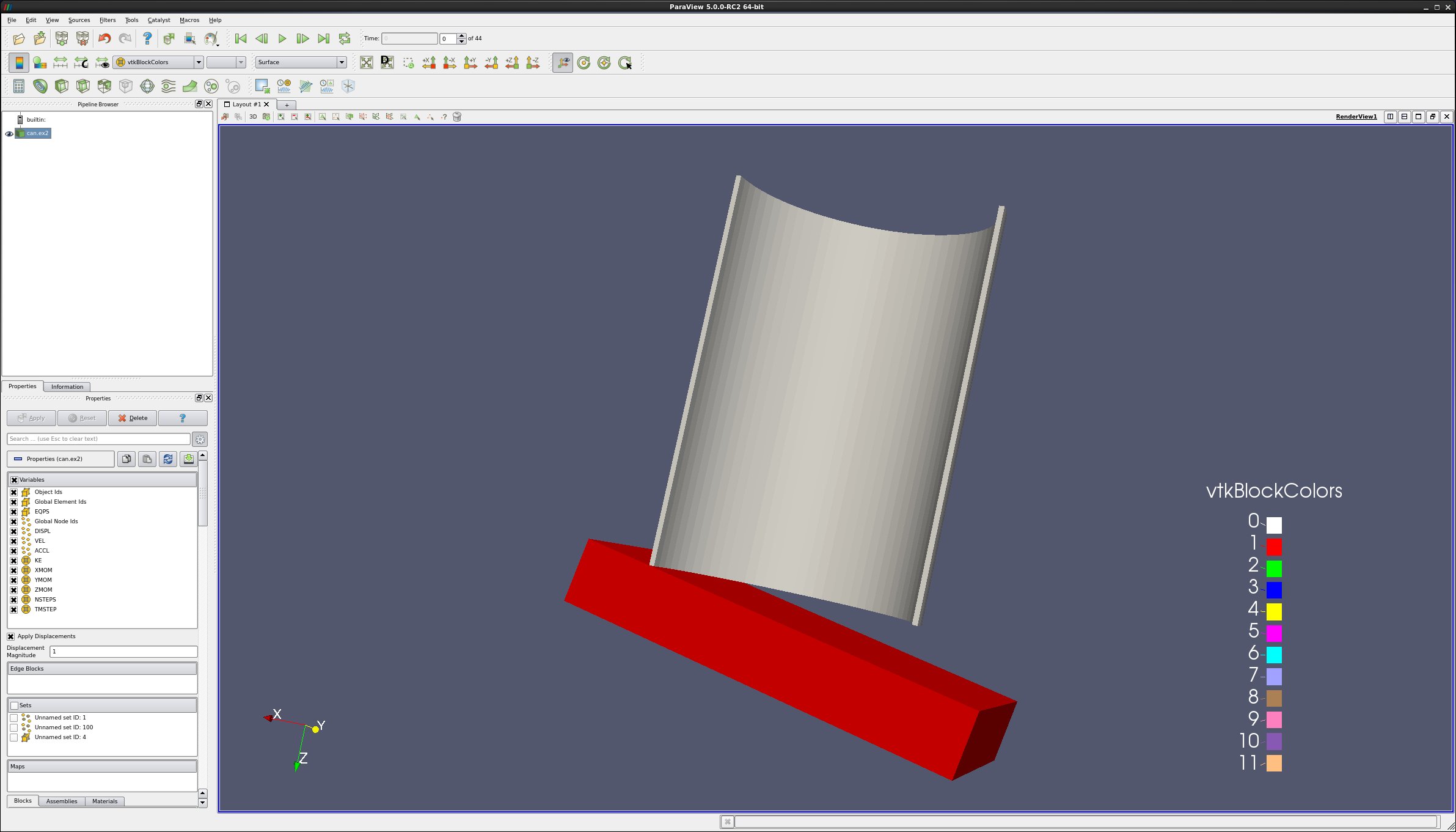
缶のデータセットが2色で塗られていることに注目してください。
表現(レプレゼンテーション)を変えるには、Surface を Wireframe に変更します(Help の右下)。
次に、Surface with Edges に変更します。
Outline と Point に特に注意して、他のすべての レプレゼンテーション を循環します。
最後に、Representation を Surface に戻します。
色に使用する変数を変更します。 これを Solid Color から Acceleration (Point ACCL) に変更します。 (これは Sources メニューのすぐ下にあります。) すべてが青色になります。

Next Frame コントロールを使用して、缶を1フレーム先にアニメーション化します。缶のウィンドウの右上にはアニメーションコントロールがあります。左にバーがある右矢印を1回クリックすると、プレートが赤くなります。その横には Play ボタンがあります。一番左のコントロールは First Frame です。これには対応する Last Frame があります。

Did you know?
缶のデータセットには変位情報が入っています。実際に缶の中にプレートを走らせ、物体全体が動いています。
カラーマップが正しく設定されていないことに注意してください。青から赤に変化するように、変位の全範囲を設定する必要があります。
注意!
非常に大きなデータは、処理に長い時間がかかることがあります。非常に大きなデータセットでは、必要な場合を除き、アニメーションをつけないようにしましょう。
Play アイコンをクリックして、シミュレーションを終了します。
Rescale to Data Range ボタンをクリックします。
Play. First Frame.
Rescale to Custom Data Range ボタンをクリックします。範囲を0.0~3.0e9に変更します。
Play. First Frame.
Rescale to Data Range over All Timesteps ボタンをクリックします。
Play. First Frame.
1.2.6. GUIコンポーネントを取り出せるようにします。
誤って Properties タブ、Information タブ、Pipeline Browser タブを閉じてしまった場合は、View メニューから再度開いてください。
誤ってタブのドックを解除してしまった場合は、ドラッグで元の位置に戻し、グレーの影が表示されるのを待って、ドロップすればOKです。