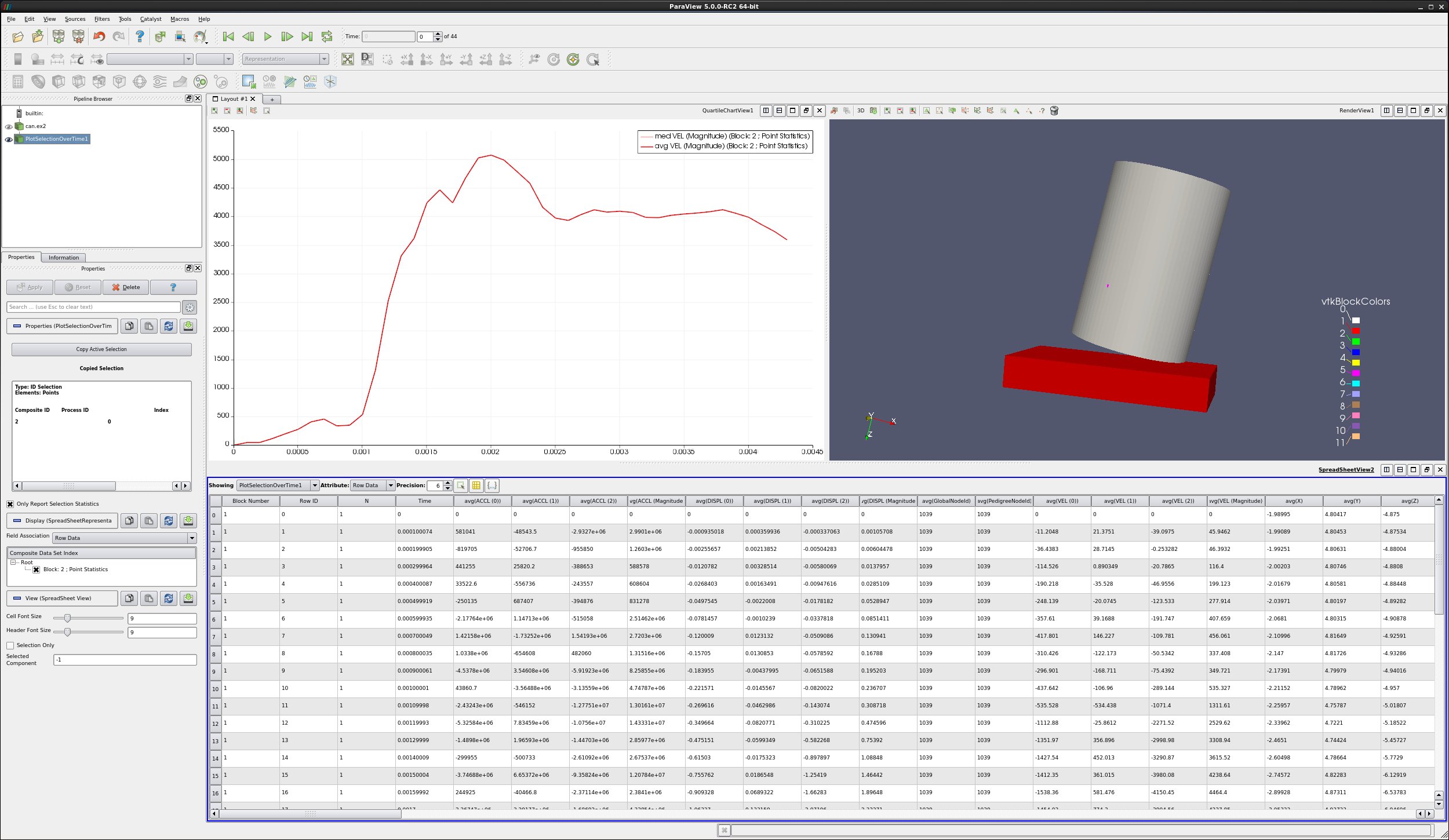8. 応用:データ解析
8.1. はじめに
このチュートリアルでは、データ解析について説明します。
8.2. Find Data Panel
Find Data パネルは、次のように使用します。
点またはセルを選択します。
これらの点またはセルのデータを表示します。
3Dビューでデータ上のラベル表示をコントロールします。
データ解析フィルタを実行するためのショートカットです。
このパネルについて、例を挙げて説明します。
データセットを開き、Find Dataパネルを開く。
ID を選択します。
Data Producer を can.ex2 に設定します。
Element Type を Cells に設定します。
プルダウンメニューを ID に変更します。そのまま is にします。100を入力します。
block_1 のみ選択します
Find Data
2つの ID を選択します。
can.ex2 から Cell を検索する
プルダウンメニューを ID に変更します。is one of に変更します。100, 102を入力します。
Find Data

最大EQPSを選択することになります。
タイムステップを1つ進めます。タイムステップ0のEQPSは全て同じ-0です。
Data Producer を can.ex2 に設定します。
Element Type を Cells に設定します。
プルダウンを EQPS に変更します。is max に変更します。
Find Data
Play forward
選択したセル(または点)のデータがスプレッドシートに表示されていることに注意してください。
必要であれば、最大(または最小)セルを見つけ、この選択を凍結することができます。この場合、すべてのタイムステップで同じセルが選択されます。選択をフリーズするには、Freeze Selection ボタンを使用します。
また、3Dビューにセルやポイントのデータを表示することもできます。これは、Cell Labels と Point Labels で行います。
Cell Labels のプルダウンを開き、EQPS を選択します。

8.3. レンダリングビューでのセル、ポイント、ブロックの選択
paraview は非常に強力な選択ツールのグループを持っています。選択ツールは、3Dビューの左上隅にあるアイコンのグループとして見つかります。
一度に複数の選択項目をアクティブにすることができます。CTRL キーを使用します。また、Add Selection、Subtract Selection、Toggle Selection の各アイコンも使用可能です。
選択されているセルに対して、変数データを画面に印刷することができます。Find Data の節を参照してください。
選択した項目は、多くの Data Analysis フィルタの入力として使用することができます。
Select Cells On オブジェクトの表面上の1つまたは複数のセルを選択します。シングルクリックまたはラバーバンド選択のいずれかを使用します。ショートカット - s。
Select Points On オブジェクトの表面上の1つまたは複数のポイントを選択します。シングルクリックまたはラバーバンド選択のいずれでも可能です。許容範囲内であれば、最も近い点が選択されます。ショートカット - d。
Select Cells Through データセットを介してこれは、フラストゥムセレクトと呼ばれています。ショートカット - f。
Select Points Through データセットを通してポイントを選択します。これは錐台選択とも呼ばれます。ショートカット - g
Select Cells With Polygon 多角形を描いてデータセットの表面上のセルを選択します。ショートカットはありません。
Select Points With Polygon データセットの表面上の点を、多角形を描くことで選択します。ショートカットはありません。
Select Block 1つまたは複数のブロックを選択します。クリックまたはラバーバンドで選択します。ショートカット - b。
- Interactive Select Cell Data On データセットに色が付いている場合、
idtype型のセルデータ配列から、カーソル下のセルと同じ値を持つデータセット内のすべてのセルを、対話的に選択することができます。ショートカットはありません。
- Interactive Select Point Data On データセットに色が付いている場合、
idtype型の点データ配列で、カーソル下の点と同じ値を持つデータセット内のすべての点を対話的に選択します。ショートカットはありません。
Interactive Select Cells On データセットの表面上のセルをインタラクティブに選択します。選択範囲をクリックすると、その選択範囲は永続化されます。多数の永久的な選択範囲を持つことができます。ショートカットはありません。
Interactive Select Points On データセットのサーフェス上のポイントをインタラクティブに選択します。選択範囲をクリックすると、その選択範囲は永続化されます。多数の永久的な選択範囲を持つことができます。ショートカットはありません。
Hover Cells On これにより、このセルで利用可能なすべてのデータが表示されます。またインタラクティブになります。
Hover Points On これは、このポイントで利用可能なすべてのデータを表示します。またインタラクティブになります。
Grow Selection 選択範囲を拡大し、以前に選択されたセルに接しているセルを含むようにします。
Shrink Selection 選択されていないセルに接しているセルの選択を解除します。
Clear Selection
8.4. Spreadsheet and histogram view
paraview は、データをスプレッドシートビューで可視化することができます。スプレッドシートビューは、すべてのデータを表示するか、選択したデータのみを表示するかを設定することができます。また、スプレッドシートビューで行を選択すると、3Dビューでもその行が選択されます。
また、データをヒストグラムとして表示することもできます。これは、異なる属性を持つセルがどれだけあるかを示すものです。
can.ex2を開きます。
Apply を実行します。
缶ウィンドウをハイライトし、缶の Select Cells On を選択します。
Split Horizontal.
Split Vertical.
右上のウィンドウで、Spreadsheet View を選択します。
Show Only Selected Elements チェックボックス(Precisionの横)を選択します。
スプレッドシートの並べ替えができるようになったことに注意してください - 並列も含めて。
缶の別のセルを選択します。
右下のウィンドウをハイライト表示します。
DISPLベクトルの大きさが求められます。
Filter → Common → Calculator を選択します。
式に mag(DISPL) を設定します。結果として、Array Name → MagDispl となります。
Apply を実行します。
Filters → Data Analysis → Histogram.
Apply を実行します。
3D RenderViewを閉じます。
Select Input Array を MagDispl に変更します。
Apply を実行します。
ステップごとに時間を進めていくアニメーションです。
Play を実行します。
必要であれば、Properties タブで Axis Use Custom Range を使用してX軸とY軸をフリーズさせます。
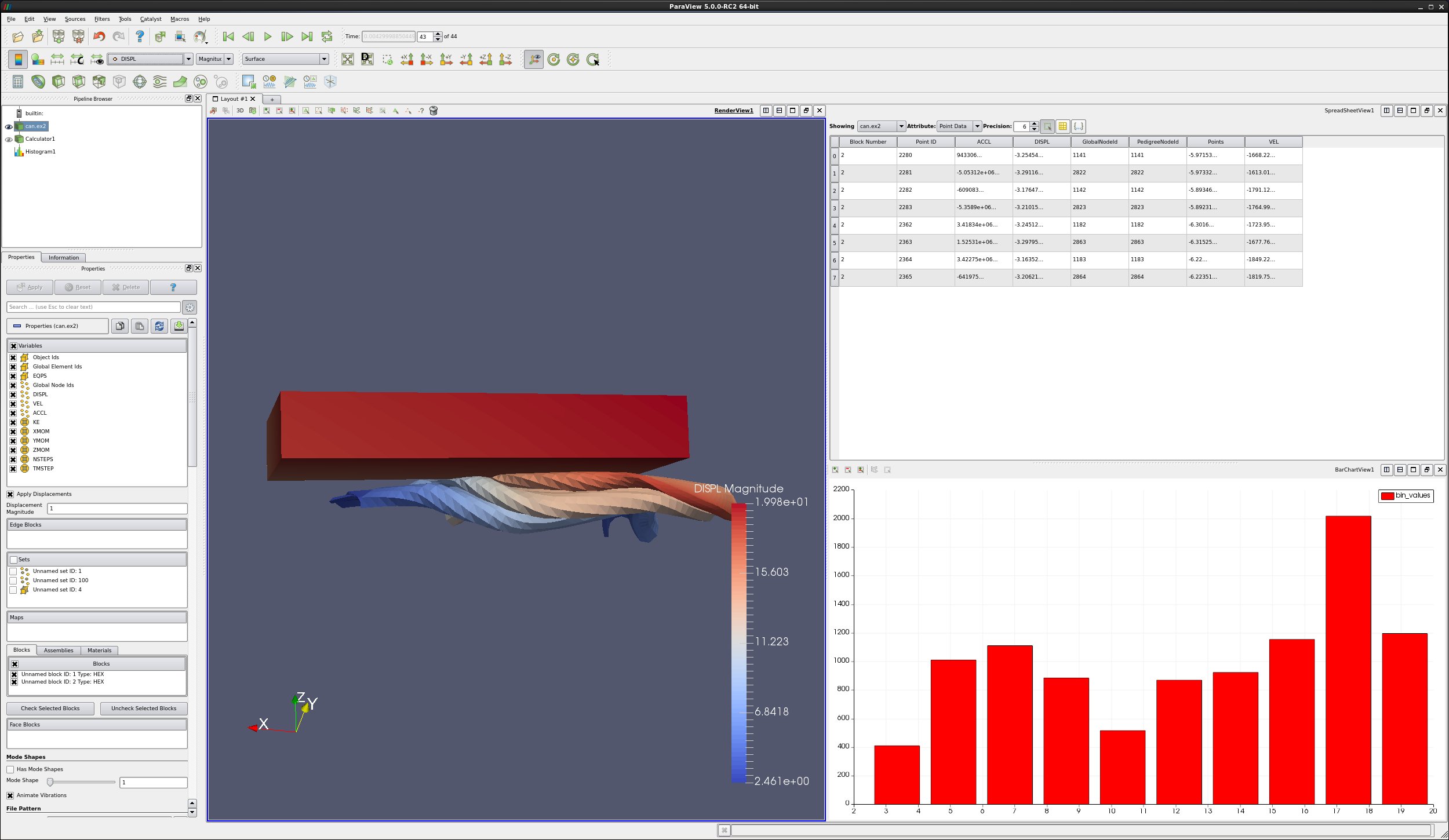
8.5. Advanced Spreadsheets
データセットのすべてのポイントまたはセルをスプレッドシートに表示するか、3Dビューで選択されているものだけを表示するか、どちらかを選択できます。Spreadsheet ウィンドウを選択した状態で、Properties タブで、Show only selected elements をクリックします。
3D RenderViewでセルやポイントを選択すると、スプレッドシートビューの該当する行がハイライト表示されます。
ハイライトは双方向に機能します。スプレッドシートビューで行または行を選択すると、データセット上のセルまたはポイントが選択されます。
CTRL キーを押すことでスプレッドシートの複数行を選択でき、SHIFT キーを押すことで行の範囲を選択することができます。
注:スプレッドシートはソートすることができます。
8.6. Extract Selection
can.ex2を開きます。
Sellect Cells Through アイコンを使って、数十個のセルを選択します。
Find Data ダイアログを開きます。
Freeze Selection をクリックします。こうすることで、時間の経過とともに缶が錐台から移動するのを防げます。
Find Data パネルで Extract Selection をクリックします。
Apply を実行します。
Did you know?
Extract Selectionは、Filters → Data Analysis の下にもあります。
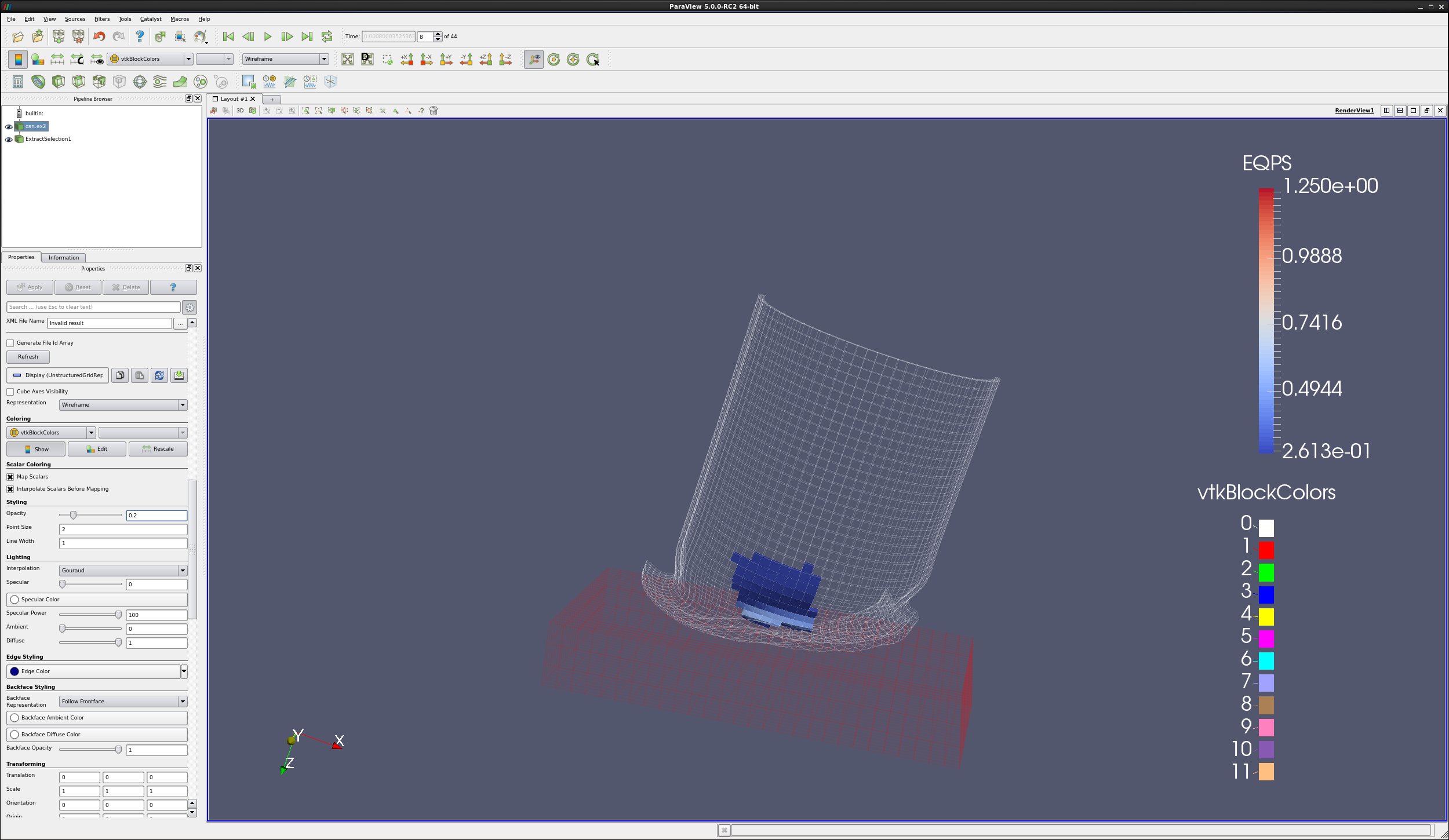
8.7. 時間ごとのスプレッドシートデータ
can.ex2を開きます。
ツールバーで、Select Points On アイコンをクリックします。これにより、データセット上のポイントを手動で選択することができます。
データセット上の点を選択します。
Filters → Data Analysis → Plot Selection Over Time.
Apply を実行します。
垂直分割、スプレッドシートビュー、スプレッドシートビューをハイライトした状態で、Plot Selection Over Time フィルタの前にある目玉をオンにします。
Did you know?
スプレッドシートデータは、File → Export で .csv ファイルに書き出すことができます。