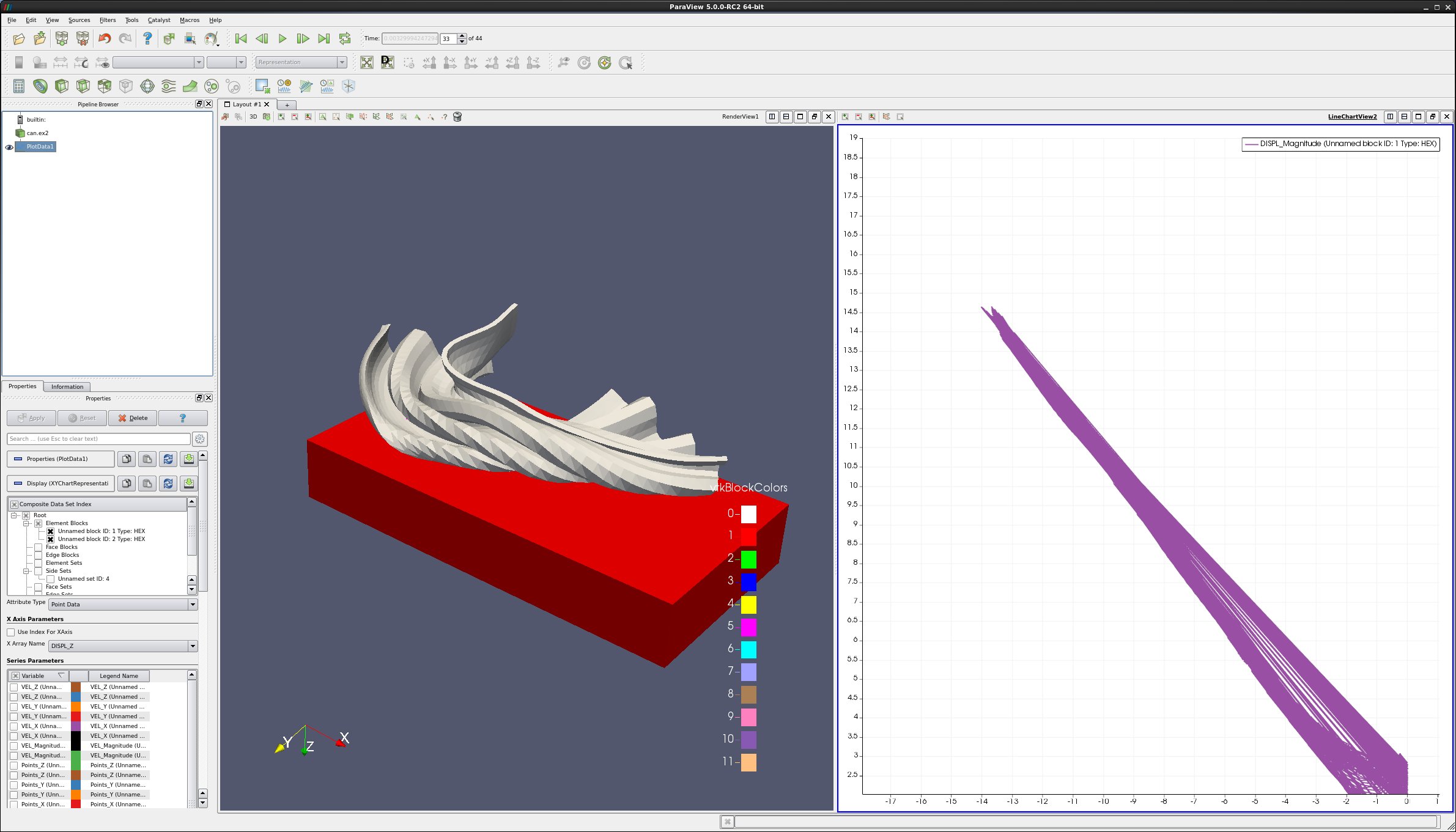5. 初級:プロット
5.1. はじめに
この使用例は、セルおよびポイントデータをプロットする方法を説明します。プロットは、データを横切る線に沿うか、時間に対する位置に沿って行うことができます。
5.2. 線に沿ってプロットする
can.ex2を開きます。
Apply を実行します。
マウスの左ボタンで缶をドラッグして、缶が見えるようになるまで移動します。
Filter → Data Analysis → Plot Over Line を選択します。
ラインの上部をドラッグして、缶の上部と交差させます。p キーを押すと、線がオブジェクトの表面に配置されることにも注意してください。また、1 キーと 2 キーを使って、線の始点と終点を設定することができます。
Apply を実行します。
Properties タブで、DISPL (Magnitude) 以外のすべての変数の選択を解除します。
Properties タブを下げ、Left Axis Use Custom Range を選択し、0.0 と 20.0 を入力します。
Bottom Axis Use Custom Range を選択し、0.0 と 20.0 を入力します。
アニメーションを 再生 してください、そしてプロットに何が起こるか見てみましょう。
また、プロパティタブでプロットラベルや軸ラベルを追加することができます。
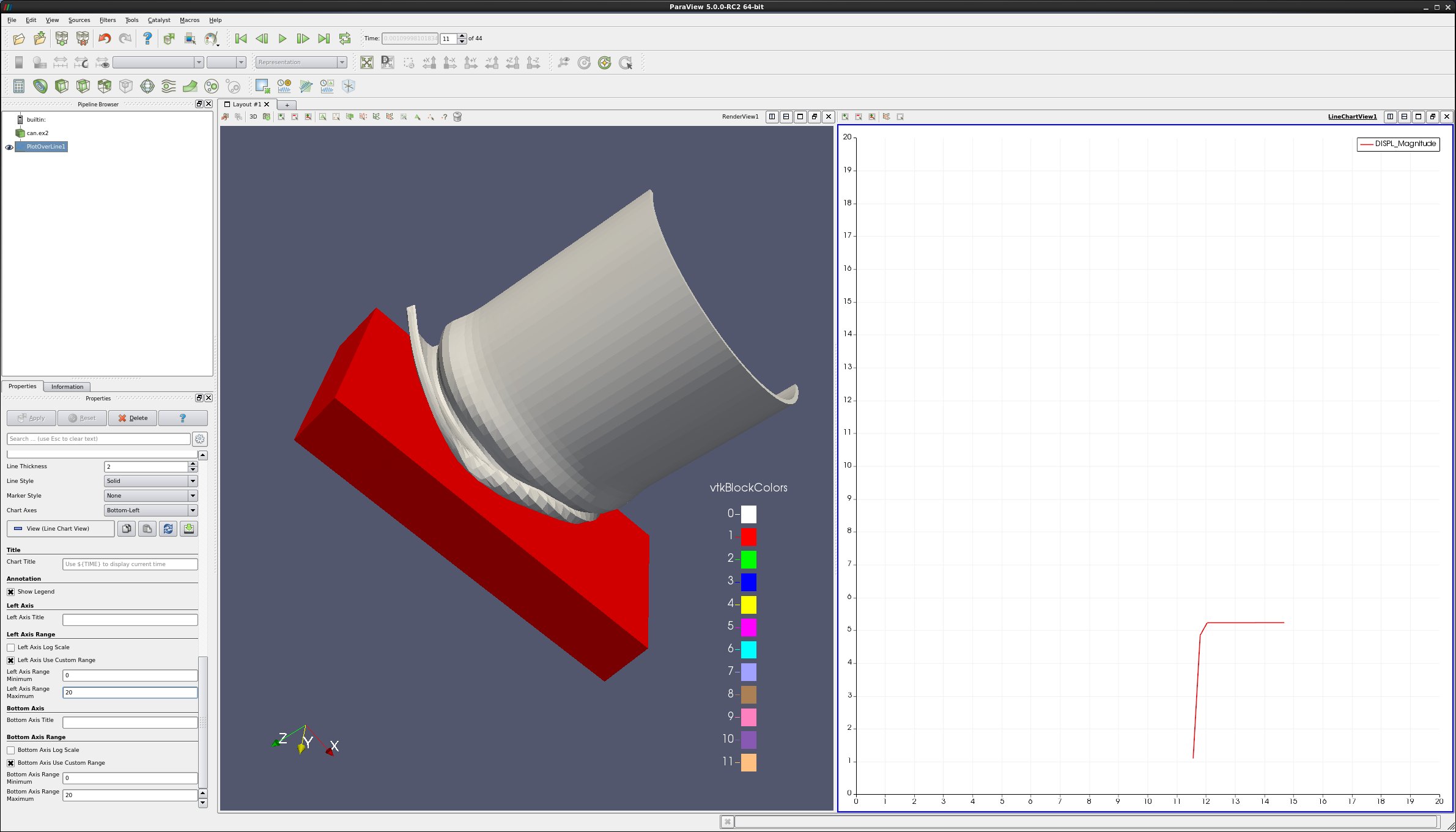
5.3. プロットポイントの時間経過
Edit → Reset Session.
can.ex2を開きます。
Apply を実行します。
マウスの左ボタンで缶をドラッグして、缶が見えるようになるまで移動します。
ある点を時系列にプロットしたいと思います。
まず、ポイントを選択する必要があります。
Select Points On アイコンをクリックします。
次に、缶上の点をクリックします。
Filters → Data Analysis → Plot Point Over Time.
Apply を実行します。
Properties タブで、DISPL(Magnitude) 以外の選択を解除します。
これで変位をプロットすることができました。
追加クレジット:
Select Cells On アイコンを使用し、Plot Cell Over Time で、EQPS を時間と共にプロットします。
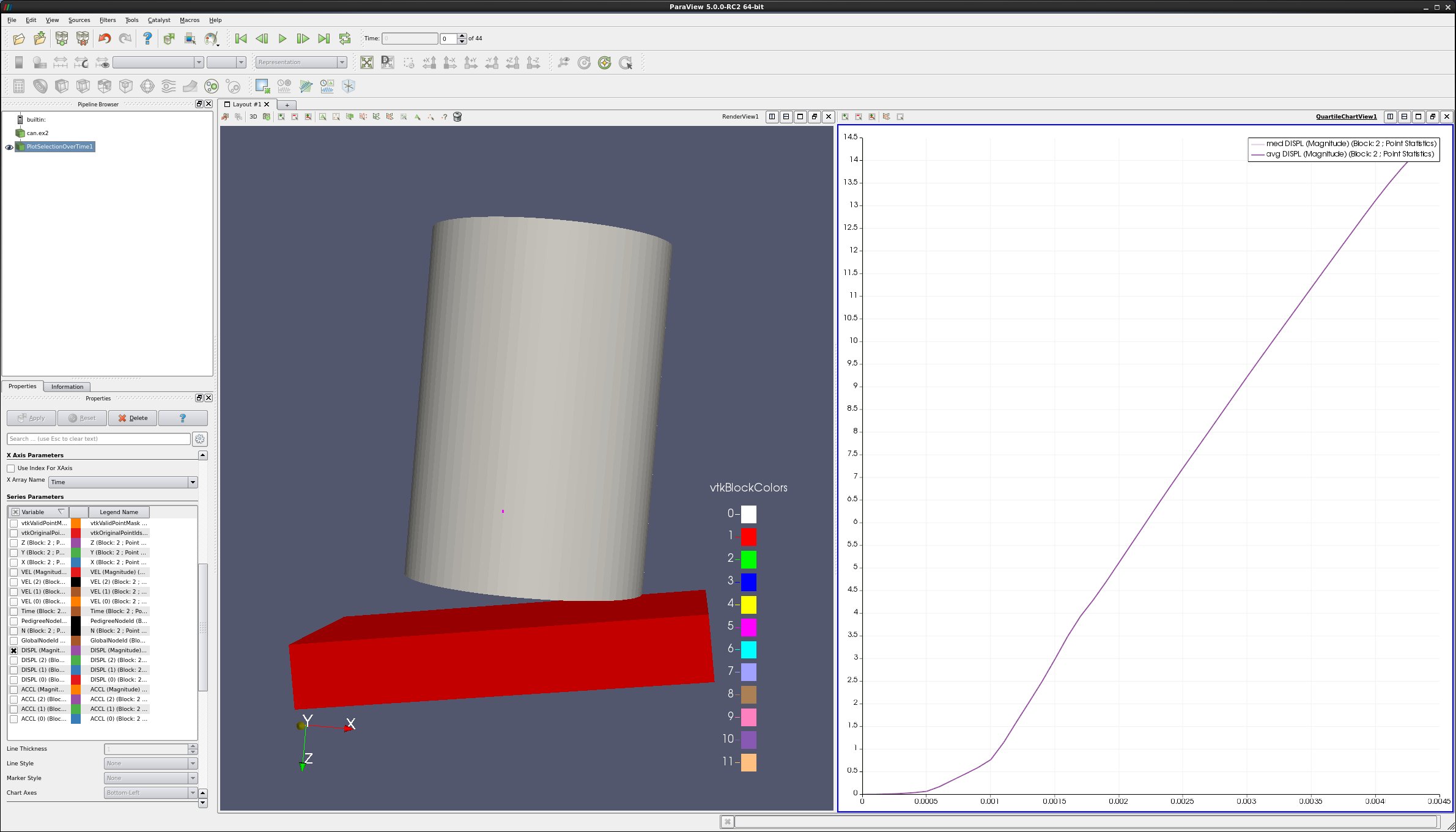
5.4. 2つの変数を同時にプロットする
上記のように、Plot Point over time の手順に従ってください。
Properties タブで、DISPL(Magnitude) をオフにし、変数 VEL(Magnitude) と ACCL(Magnitude) をオンにしてください。
ACCL (Magnitude) と書かれた行を選択し、この行をグレーにします。
Properties タブの一番下にある、Chart Axes を Bottom-Right に変更します。
ACCL(Magnitude) の色が青に変更されたことに注意してください。
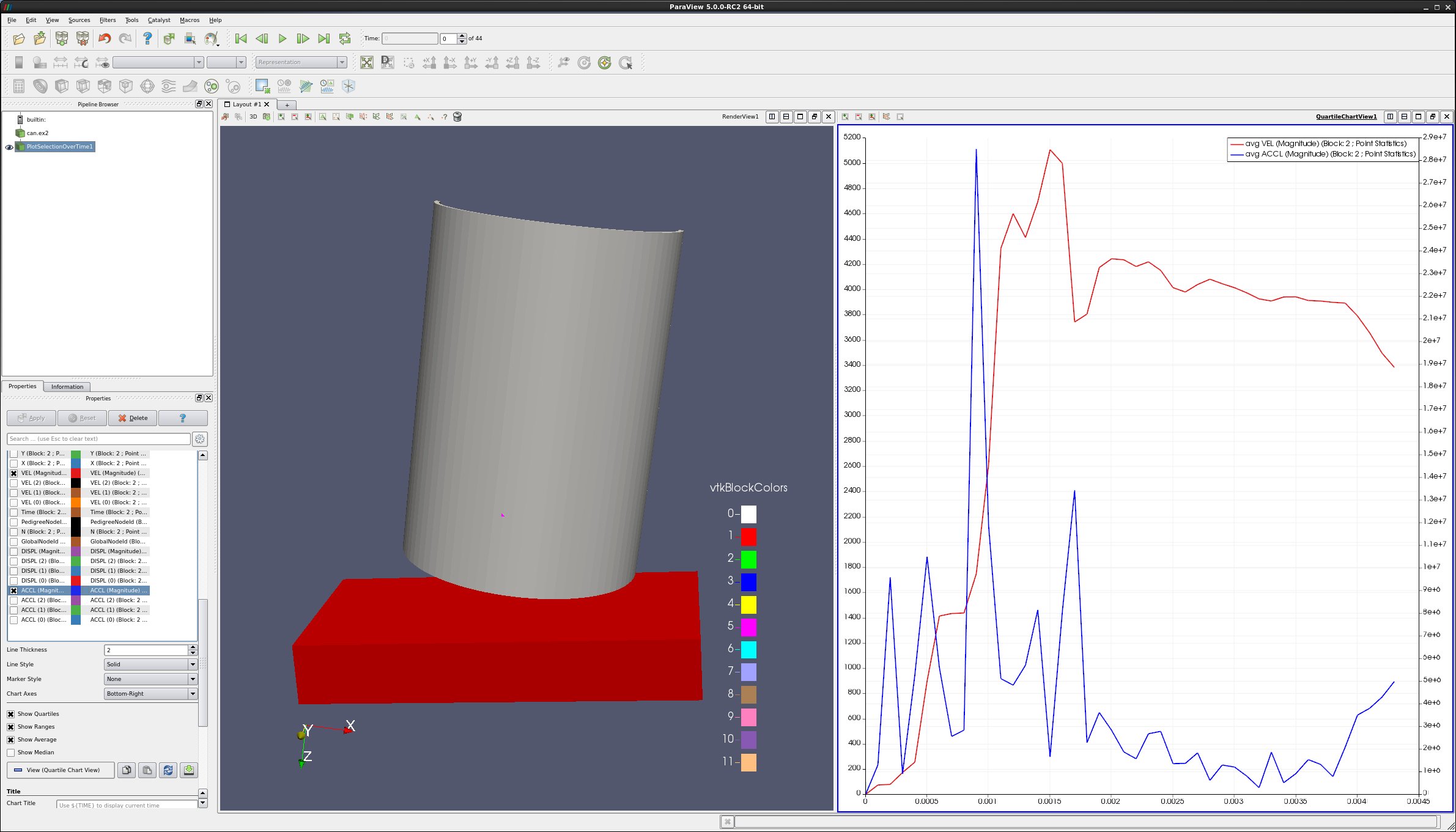
5.5. 複数点のプロット(統計プロットバージョン)
Edit → Reset Session.
can.ex2を開きます。
Apply を実行します。
マウスの左ボタンで缶をドラッグして、缶が見えるようになるまで移動します。
多数の点を時系列にプロットしたいと考えています。まず、ポイントを選択する必要があります。
Select Points On のアイコンをクリックします。その後、ラバーバンドで十数点を選択します。
Filters → Data Analysis → Plot Selection Over Time.
Apply を実行します。
プロパティタブで、すべての変数をオフにし、変数 VEL(Magnitude) と ACCL(Magnitude) をオンにします。
ACCL (Magnitude) と書かれた行を選択し、この行をグレーにします。
Properties タブで、Chart Axes を Bottom-Right に変更します。
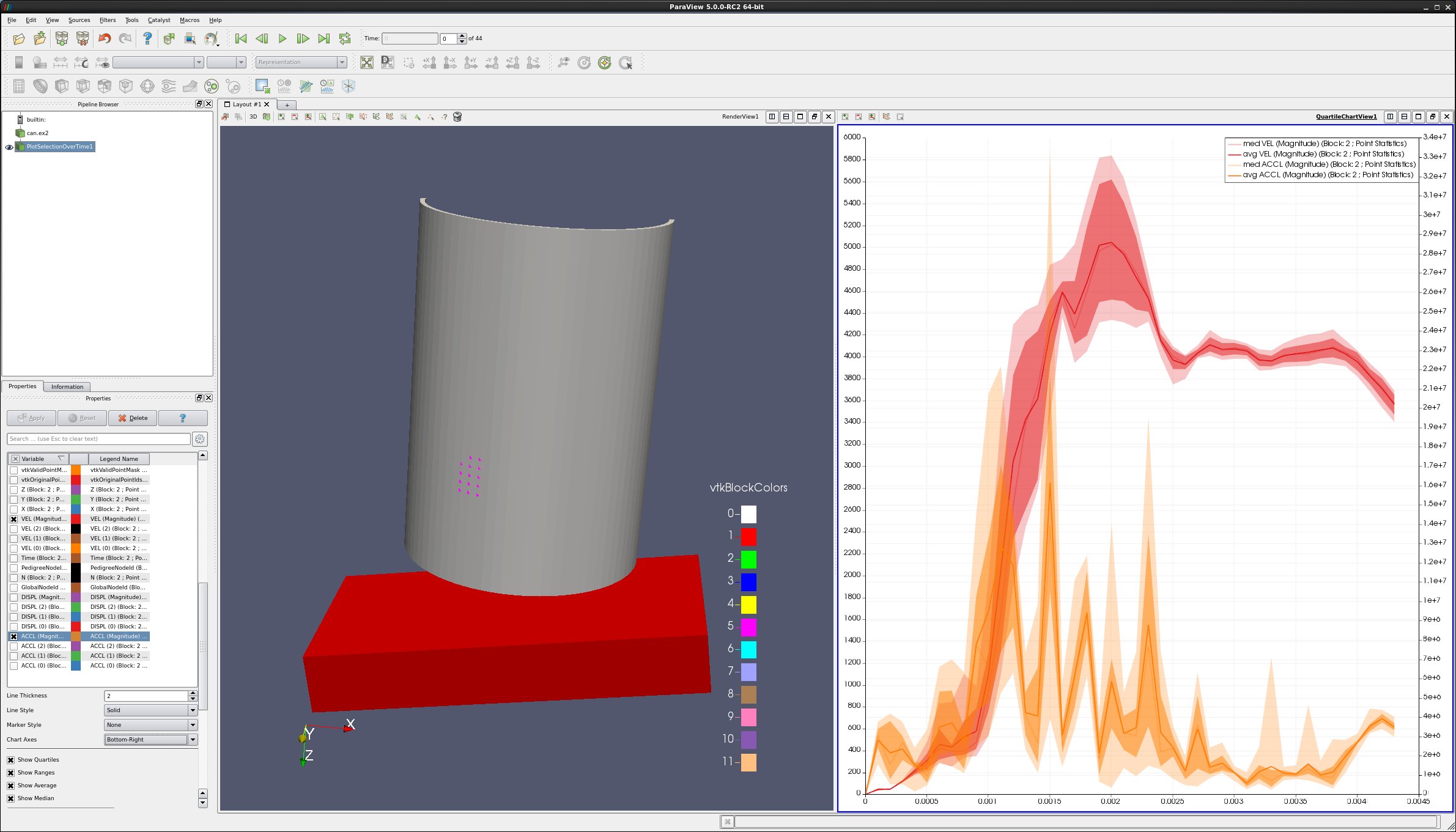
5.6. 複数点のプロット(スパゲティプロットバージョン)
Edit → Reset Session.
can.ex2を開きます。
Apply を実行します。
マウスの左ボタンで缶をドラッグして、缶が見えるようになるまで移動します。
多数の点を時系列にプロットしたいと考えています。まず、ポイントを選択する必要があります。
Select Points On のアイコンをクリックします。その後、ラバーバンドで4点ほどを選択します。
Filters → Data Analysis → Plot Selection Over Time.
Apply を実行します。
Properties タブで、Only Report Selection Statistics チェックボックスの選択を解除します。
Apply を実行します。
プロパティタブのディスプレイセクションで、Root をクリックし、すべてのポイントまたはセルをオンにします。
プロパティタブで、すべてをオフにし、すべての変数 VEL (Magnitude) をオンにしてください。
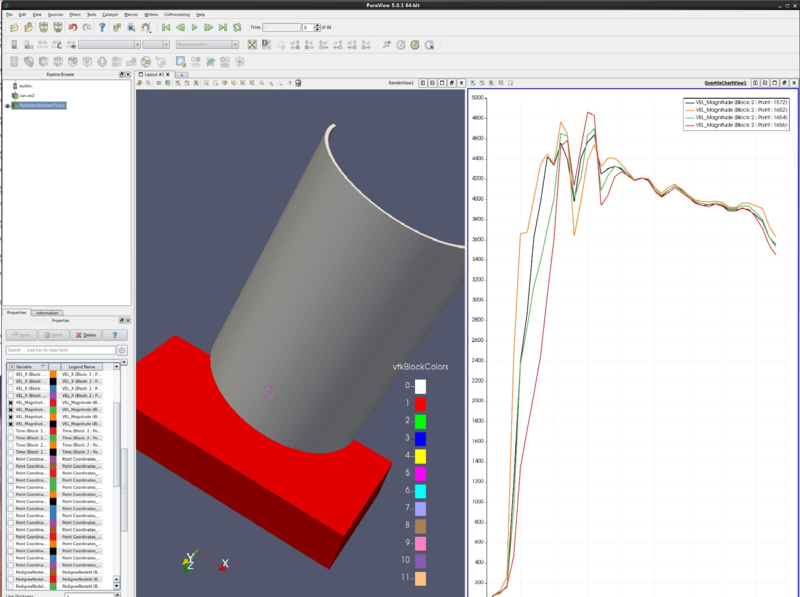
5.7. ブロックの全ポイントの最小、最大、平均を時系列でプロットする
Edit → Reset Session.
can.ex2を開きます。
Apply を実行します。
マウスの左ボタンで缶をドラッグして、缶が見えるようになるまで移動します。
すべての缶の点を時間と共にプロットしたいと考えています。まず、ポイントを選択する必要があります。
Select Block アイコンをクリックします。
canを選択します。
Filters → Data Analysis → Extract Selection.
Apply を実行します。
今、その缶があります。
Edit -> Find Data を選択します。
Data Producer を ExtractSelection1 に設定します。
Element Type をPointに設定します。
ID と is >= と 0 を使用します。
Find Data.
Plot Selection Over Time.
Apply を実行します。
Series Parameters では、DISPL (Magnitude) 以外をオフにしてください。
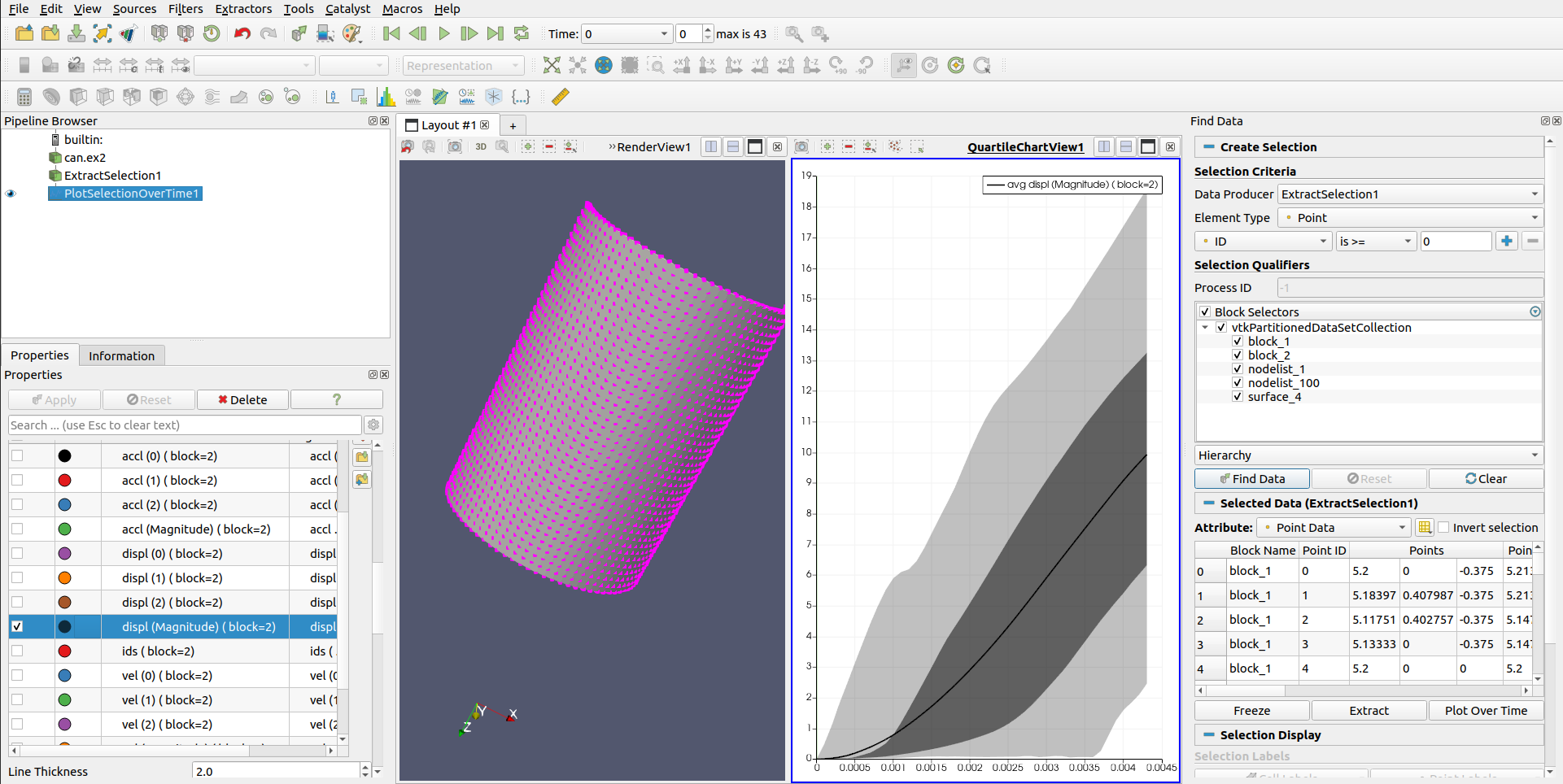
5.8. プロットデータ
Edit → Reset Session.
can.ex2を開きます。
Apply を実行します。
マウスの左ボタンで缶をドラッグして、缶が見えるようになるまで移動します。
ここでは、缶のすべての点(またはセル)について、2つの変数を互いに対してプロットしたいと思います。
Filters → Data Analysis → Plot Data.
Apply を実行します。
Properties タブで、Use Index for X Array をオフにし、X Array Name で DISPL_Z を選択します。
Series Parameters では、DISPL (Magnitude) 以外をオフにしてください。
Play